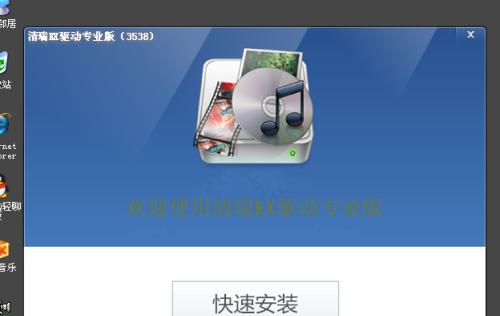在使用Mac电脑的过程中,有时我们可能会遇到需要手动安装操作系统的情况。无论是因为升级系统、重新安装或修复系统问题,手动安装操作系统都是非常常见的操作之一。本篇文章将详细介绍如何在Mac上进行手动安装系统,以帮助读者快速掌握相关技巧。
文章目录:
1.准备工作:备份重要数据
2.确认系统要求:检查硬件和软件兼容性
3.获取操作系统镜像:从官方渠道下载合法的系统镜像文件
4.制作可引导的安装盘:使用DiskUtility工具制作启动盘
5.选择启动方式:通过按住特定按键选择启动方式
6.进入恢复模式:进入恢复模式并选择磁盘工具
7.格式化目标磁盘:使用磁盘工具格式化目标磁盘为MacOS扩展(日志式)格式
8.安装操作系统:选择目标磁盘并进行系统安装
9.设置基本参数:设置语言、时区、账户等基本信息
10.迁移数据和应用:选择迁移方式并导入之前备份的数据和应用
11.安装完成后的设置:更新系统、安装必要软件和驱动程序
12.备份新系统:使用TimeMachine等工具备份新安装的系统
13.恢复个性化设置:设置桌面背景、个人偏好等个性化参数
14.问题解决与常见错误:解决系统安装过程中可能遇到的问题和错误提示
15.完成手动安装系统:恭喜你,已成功手动安装操作系统
1.准备工作:备份重要数据
在进行任何系统操作之前,务必备份重要数据,以防数据丢失或损坏。可以使用TimeMachine备份工具或手动将数据复制到外部存储设备。
2.确认系统要求:检查硬件和软件兼容性
在手动安装系统之前,需要确认你的Mac电脑是否满足所需的硬件和软件要求。可以通过查阅苹果官方网站或相关文档来了解系统要求。
3.获取操作系统镜像:从官方渠道下载合法的系统镜像文件
在进行手动安装之前,需要从苹果官方渠道下载合法的操作系统镜像文件。确保选择适合你Mac型号的最新版本的操作系统。
4.制作可引导的安装盘:使用DiskUtility工具制作启动盘
利用Mac内置的DiskUtility工具,将下载好的操作系统镜像文件制作成可引导的安装盘。这个启动盘将用于安装操作系统。
5.选择启动方式:通过按住特定按键选择启动方式
重启Mac电脑,按住Option(或Alt)键,进入启动菜单。在菜单中选择刚才制作的可引导安装盘,按下回车键进入下一步。
6.进入恢复模式:进入恢复模式并选择磁盘工具
在启动后,按照屏幕上的提示,选择“恢复模式”(RecoveryMode)。在恢复模式中,可以访问磁盘工具等实用工具。
7.格式化目标磁盘:使用磁盘工具格式化目标磁盘为MacOS扩展(日志式)格式
在磁盘工具中,选择目标磁盘,并进行格式化操作。将目标磁盘格式化为MacOS扩展(日志式)格式,以准备进行系统安装。
8.安装操作系统:选择目标磁盘并进行系统安装
关闭磁盘工具后,回到恢复模式主界面。选择“重新安装macOS”选项,并按照屏幕上的提示,选择刚刚格式化的目标磁盘进行系统安装。
9.设置基本参数:设置语言、时区、账户等基本信息
在系统安装过程中,会提示你选择所需的语言、时区以及账户等基本信息。根据个人需求进行选择并设置。
10.迁移数据和应用:选择迁移方式并导入之前备份的数据和应用
如果有需要,可以选择迁移数据和应用。可以通过TimeMachine备份或其他方式将之前备份的数据和应用导入新系统中。
11.安装完成后的设置:更新系统、安装必要软件和驱动程序
完成系统安装后,及时更新系统以获取最新的功能和补丁。根据个人需求安装必要的软件和驱动程序。
12.备份新系统:使用TimeMachine等工具备份新安装的系统
安装完毕后,建议立即使用TimeMachine等工具备份新安装的系统。这将帮助你在未来遇到问题时快速恢复系统。
13.恢复个性化设置:设置桌面背景、个人偏好等个性化参数
一旦系统安装完成,可以根据个人喜好设置桌面背景、个人偏好等个性化参数,以使系统更符合个人需求。
14.问题解决与常见错误:解决系统安装过程中可能遇到的问题和错误提示
在手动安装系统的过程中,可能会遇到一些问题和错误提示。在本节中,我们将介绍常见问题的解决方法,以帮助你顺利完成系统安装。
15.完成手动安装系统:恭喜你,已成功手动安装操作系统
经过以上步骤,你已经成功地在Mac上手动安装了操作系统。从此,你可以根据个人需求和喜好,享受全新的操作系统带来的便利和功能。
通过本篇文章的学习,相信读者已经了解了在Mac上手动安装系统的具体步骤和注意事项。手动安装操作系统可能是一项相对复杂的任务,但掌握相关技巧后,可以更灵活地管理Mac电脑并解决一些常见问题。希望本文对读者有所帮助,并能成功完成手动安装操作系统。