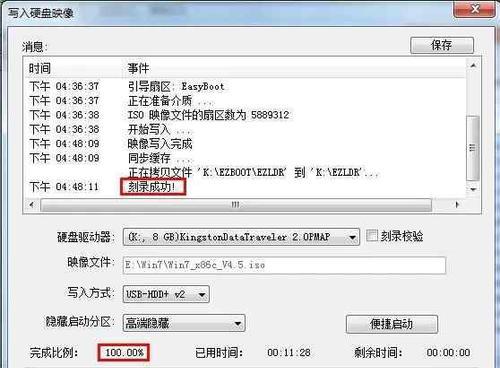在电脑安装系统时,通常需要使用U盘或光盘来进行启动和安装。然而,有时我们可能没有U盘或光盘可用,但仍然需要安装系统。本文将介绍如何使用PE启动电脑,无需U盘即可完成系统安装。
一、准备工作:下载并制作PE启动盘
我们需要在其他电脑上下载PE启动盘的ISO文件,并使用工具将其制作成启动盘。制作完成后,将启动盘插入待安装系统的电脑中。
二、设置BIOS:将PE启动设为第一引导项
打开待安装系统的电脑,按下相应的快捷键进入BIOS设置界面。在引导顺序中,将PE启动设为第一引导项,保存设置并重启电脑。
三、进入PE系统:选择PE启动盘进入系统
电脑重新启动后,会自动进入PE启动盘的界面。此时,选择PE启动盘,并按照提示进入PE系统。
四、分区格式化:对硬盘进行分区和格式化
在PE系统中,打开磁盘管理工具,对硬盘进行分区和格式化操作。根据实际需求,可以选择将硬盘分为多个分区,并选择适当的文件系统进行格式化。
五、系统安装:选择要安装的系统版本
打开系统安装工具,选择要安装的系统版本,并根据提示进行系统安装。在安装过程中,可以选择自定义安装位置和其他设置。
六、等待安装:系统文件复制和配置
系统安装过程中,会自动进行文件复制、配置和必要的重启等操作。请耐心等待,直到系统安装完成。
七、驱动安装:安装硬件驱动程序
系统安装完成后,需要安装相应的硬件驱动程序,以确保电脑正常工作。可以使用驱动精灵等工具自动安装驱动,或手动下载并安装驱动程序。
八、系统优化:设置系统参数和个性化选项
安装驱动后,可以根据个人需求设置系统参数和个性化选项,如显示分辨率、桌面背景、声音效果等。
九、软件安装:根据需要安装常用软件
完成系统优化后,可以根据需要安装常用软件,如浏览器、办公软件、媒体播放器等。建议选择安全可靠的软件,并定期进行更新。
十、杀毒防护:安装并更新杀毒软件
为了保护电脑免受病毒和恶意软件的侵害,安装并及时更新一款可靠的杀毒软件非常重要。可以选择国内外知名的杀毒软件进行安装。
十一、文件恢复:恢复备份的个人文件和数据
如果之前备份了个人文件和数据,可以在安装系统后进行恢复。使用备份工具或手动复制文件,将个人文件和数据从备份介质中复制到新系统中。
十二、系统激活:完成系统激活和注册
安装完成后,根据系统版本需要进行激活和注册。根据提示,输入正确的激活码或注册信息,并完成激活过程。
十三、系统更新:及时更新系统补丁和驱动
为了保持电脑系统的安全性和稳定性,及时更新系统补丁和驱动非常重要。打开系统更新设置,选择自动更新或手动更新,确保系统始终处于最新状态。
十四、数据备份:定期备份重要文件和数据
为了避免数据丢失,建议定期备份重要文件和数据。可以使用U盘、外接硬盘或云存储等方式进行数据备份,并设置自动备份任务。
十五、使用PE启动无U盘安装系统的优势与注意事项
使用PE启动无U盘安装系统的方法可以解决没有U盘的情况下安装系统的问题,带来便利和灵活性。但需要注意选择可靠的PE启动盘、安装驱动和软件的安全性,并定期进行系统更新和数据备份。
通过使用PE启动盘,我们可以在没有U盘的情况下快速安装电脑系统。在安装过程中,需要注意选择可靠的PE启动盘、安装驱动和软件的安全性,并定期进行系统更新和数据备份,以保证电脑系统的稳定性和安全性。