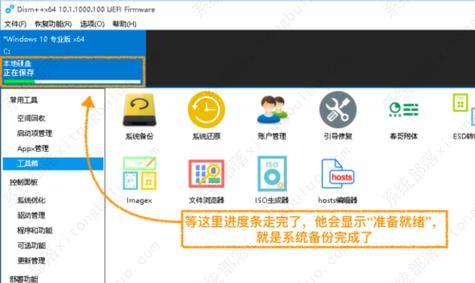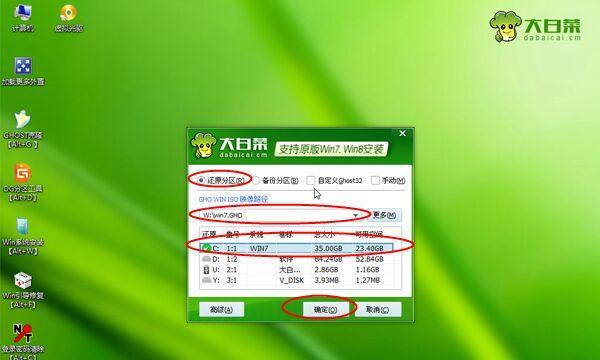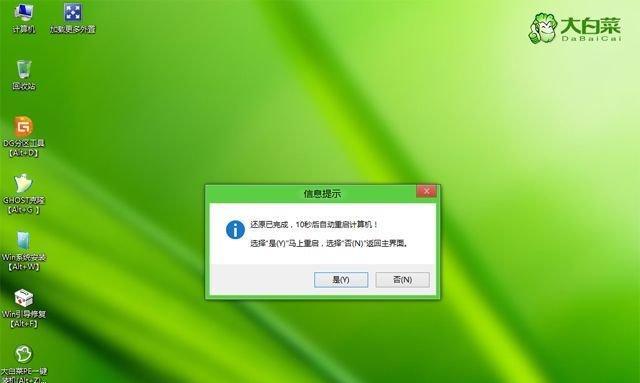系统故障是我们使用电脑时常会遇到的问题,而引导修复是一种常用的解决方法。本文将介绍如何使用Bootice引导修复来解决系统故障,帮助读者轻松应对各种常见的故障情况。
一、准备工作:获取Bootice软件和引导修复介质
1.下载Bootice软件并安装
首先在官方网站下载Bootice软件,并按照提示进行安装。
2.准备引导修复介质
将一张可引导的U盘或光盘插入电脑,并使用Bootice软件创建一个引导修复介质。
二、重启电脑并设置引导方式
1.重启电脑并进入BIOS设置
在电脑开机时按下指定按键(通常是F2、F8或Del键)进入BIOS设置界面。
2.设置引导方式为U盘或光盘
在BIOS设置界面中,找到“Boot”或“启动”选项,将引导方式设置为U盘或光盘。
三、使用Bootice引导修复解决系统故障
1.进入Bootice软件界面
在引导修复介质插入电脑后,重启电脑并按照提示选择从U盘或光盘启动,进入Bootice软件界面。
2.选择需要修复的系统分区
在Bootice软件界面中,找到目标系统分区,并将其选中。
3.执行修复操作
点击Bootice界面上的“修复”按钮,选择相应的修复选项,如修复MBR或修复引导等。
4.等待修复完成
根据系统分区的大小和故障情况的复杂程度,修复过程可能需要一段时间,请耐心等待。
四、重启电脑并检查修复效果
1.退出Bootice软件并重启电脑
在修复完成后,退出Bootice软件并按照提示重新启动电脑。
2.检查系统是否修复成功
等待电脑重启后,观察系统是否能够正常启动,并检查之前的故障是否得到解决。
五、其他注意事项和常见问题解答
1.如何选择合适的修复选项?
根据具体的系统故障情况,选择合适的修复选项,如修复MBR、修复引导记录等。
2.引导修复会丢失数据吗?
通常情况下,引导修复不会丢失数据,但在操作过程中仍建议提前备份重要数据。
通过使用Bootice引导修复,我们可以简单有效地解决各种系统故障。只需要准备引导修复介质、设置引导方式并执行修复操作,就能轻松应对常见的故障情况,并恢复系统的正常运行。希望本文对读者解决系统故障问题提供了一些帮助。