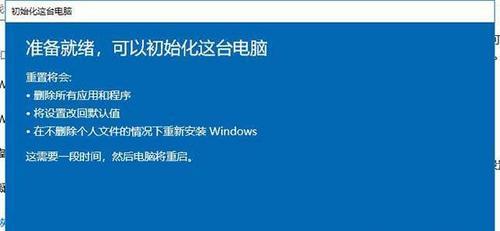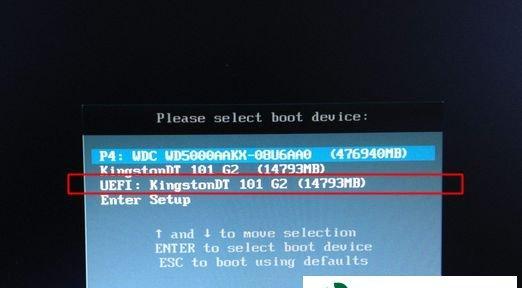HP电脑作为全球知名的计算机品牌,其产品质量和性能一直备受好评。然而,在使用一段时间后,我们有时需要重新安装操作系统来提升电脑的性能和稳定性。本文将详细介绍如何在HP电脑上安装系统,帮助读者轻松完成系统安装,让电脑焕发新生。
标题和
1.准备工作
在开始安装系统之前,确保你已经备份好重要文件,以防万一。同时,准备一张操作系统安装光盘或USB启动盘,以及HP电脑的正确型号和序列号。
2.进入BIOS设置
重启HP电脑后,按下开机时出现的指定键进入BIOS设置界面。根据屏幕上的提示,找到启动顺序选项,并将光驱或USB设备设置为第一启动项。
3.启动安装介质
将操作系统安装光盘或USB启动盘插入HP电脑,并重启电脑。系统会自动从设置好的启动顺序中选择光驱或USB设备进行引导。
4.选择安装类型
在进入操作系统安装界面后,根据提示选择适当的安装类型。通常有两种选项:升级安装和全新安装。如果你希望保留原有文件和设置,选择升级安装;如果你想清空硬盘并重新安装系统,选择全新安装。
5.确定系统安装位置
根据个人需求和硬盘情况,选择系统安装的位置。通常情况下,你可以将操作系统安装在C盘上,但如果你有多个硬盘或分区,也可以选择其他位置进行安装。
6.格式化硬盘
如果你选择全新安装,系统会提示你对硬盘进行格式化。这将清空硬盘上的所有数据,请确保已经备份好重要文件,然后按照屏幕提示进行格式化。
7.等待系统安装
完成硬盘格式化后,系统会开始自动安装。这个过程可能需要一些时间,请耐心等待,不要中途中断电源或操作。
8.安装操作系统驱动程序
系统安装完成后,你需要为HP电脑安装相关的设备驱动程序。这些驱动程序可以从官方网站下载,并按照说明进行安装。
9.更新系统和驱动
为了保持系统的稳定性和安全性,你还需要及时更新操作系统和驱动程序。通过系统自带的更新功能或从官方网站下载最新版本进行更新。
10.安装常用软件和工具
系统安装完成后,可以根据个人需求安装常用的软件和工具,如浏览器、办公套件、媒体播放器等。确保从官方网站下载并安装可信的软件。
11.设置个人偏好
根据个人喜好,对系统进行个性化设置,如壁纸、桌面图标、任务栏位置等。这可以提升你的使用体验,并使系统更符合你的需求。
12.安装杀毒软件
为了保护HP电脑免受病毒和恶意软件的侵害,安装一款可信赖的杀毒软件是必要的。根据个人喜好选择杀毒软件,并确保定期更新病毒库。
13.设置网络连接
将HP电脑连接到互联网,并设置合适的网络连接。这可以让你享受到网络资源和在线服务,并与他人进行交流和分享。
14.迁移数据和设置
如果你之前备份了重要文件和设置,可以在系统安装完成后,将它们迁移到新系统中,以恢复原有的工作环境。
15.完成系统安装
经过以上步骤,你已成功在HP电脑上完成了操作系统的安装。现在,你可以开始使用新系统,体验更好的性能和功能。
通过本文的教程,我们详细介绍了在HP电脑上安装系统的步骤和注意事项。希望这些内容能帮助读者顺利完成系统安装,并享受到更新、稳定的电脑使用体验。记得在操作之前备份重要文件,遵循官方指南和安全措施,以确保一切顺利进行。祝愿大家能够轻松完成HP电脑的系统安装!