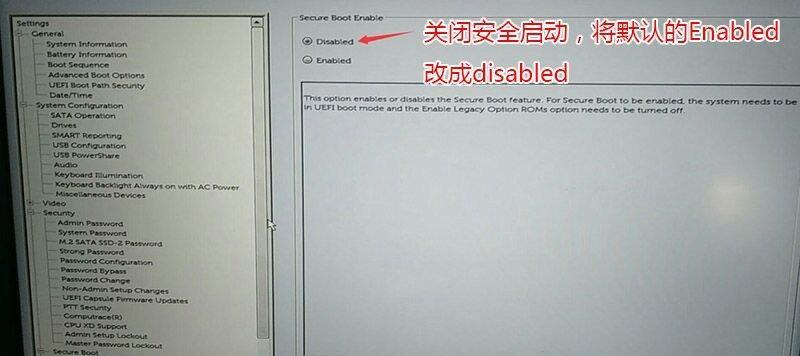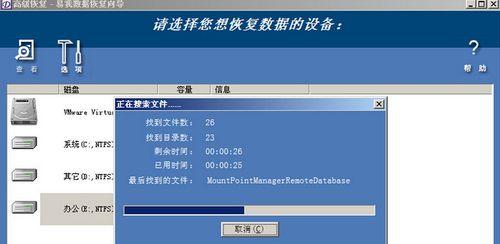在电脑使用过程中,经常会遇到系统出现各种问题的情况,例如蓝屏、无法启动、文件损坏等。而使用WinPE引导修复则是一种常见的解决方法。本文将为大家详细介绍使用WinPE引导修复系统的教程。
1.创建WinPE引导盘
在一台正常工作的电脑上,插入空白U盘,打开WinPE制作工具,并按照提示进行操作,生成WinPE引导盘。
2.设置电脑引导方式
将生成的WinPE引导盘插入需要修复的电脑,重启电脑并进入BIOS设置界面,选择让电脑通过U盘引导。
3.进入WinPE环境
重启电脑后,会自动进入WinPE环境,可以通过键盘选择菜单项来进入系统修复界面。
4.扫描系统问题
在系统修复界面中,选择扫描系统问题功能,等待系统自动检测出问题。
5.选择修复方式
根据系统扫描结果,选择适合的修复方式,例如修复启动问题、修复损坏文件等。
6.执行修复操作
根据所选择的修复方式,系统将自动执行相应的修复操作,修复过程可能需要一定的时间,请耐心等待。
7.重新启动电脑
修复完成后,系统会提示重新启动电脑,此时拔出WinPE引导盘,重新启动电脑。
8.检查修复效果
系统重新启动后,检查之前的问题是否得到修复,如果问题已解决,则修复成功。
9.备份重要数据
在系统修复后,建议及时备份重要数据,以免出现类似问题时造成数据丢失。
10.清理无用文件
在修复完成后,可以使用系统工具清理无用的临时文件、缓存文件等,以提升系统性能。
11.更新系统补丁
修复完成后,及时更新系统补丁是保持系统安全稳定运行的重要步骤。
12.定期维护系统
定期进行系统维护,如清理磁盘、优化注册表等操作,有助于预防系统出现问题。
13.寻求专业帮助
如果遇到较为复杂的系统问题,或者以上方法无法解决问题时,建议寻求专业的技术支持。
14.注意事项
在进行系统修复过程中,需要注意保护好自己的数据,避免误操作导致数据丢失或损坏。
15.WinPE引导修复的优势
WinPE引导修复不依赖于已损坏的系统,可以独立运行,更稳定、高效地修复系统问题。
通过本文的教程,大家了解了如何使用WinPE引导修复系统的方法和步骤。使用WinPE引导盘可以独立运行,并且可以扫描和修复系统问题,是一种非常有效的修复方法。希望这个教程对大家解决系统问题有所帮助。