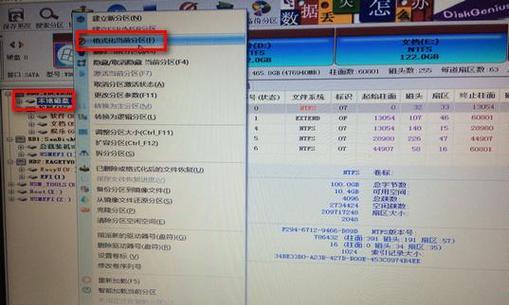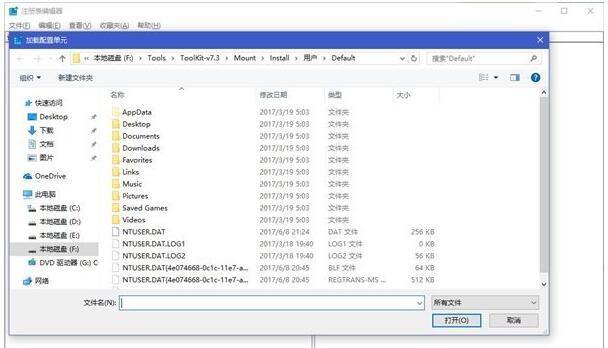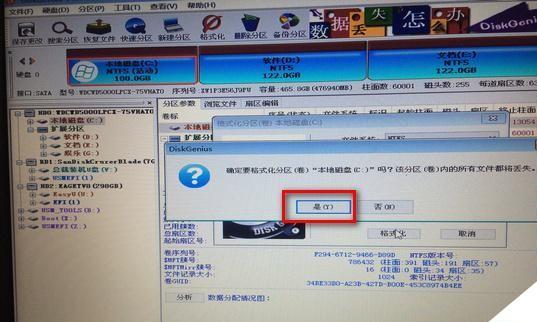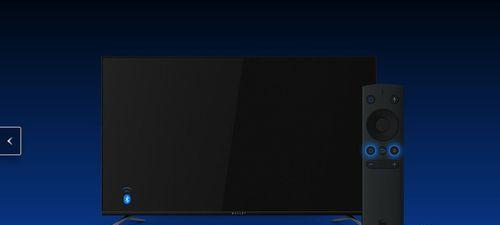随着技术的不断发展,越来越多的人开始使用ISO系统来安装操作系统。而使用PE启动盘安装ISO系统是一种常见的方式,本文将详细介绍如何使用PE启动盘来安装ISO系统,以帮助您更好地完成操作系统的安装。
1.准备所需材料和工具
在开始之前,我们需要准备一张空白的U盘、一个镜像文件(ISO文件)以及一个制作PE启动盘的工具。
2.下载并安装PE启动盘制作工具
在制作PE启动盘之前,我们需要下载并安装一个专门用于制作PE启动盘的工具,例如UltraISO或Rufus等。
3.制作PE启动盘
打开PE启动盘制作工具,选择U盘为目标设备,并将之前下载的PE启动文件载入工具中。然后按照工具的提示进行操作,制作出PE启动盘。
4.将ISO文件复制到PE启动盘中
将之前下载的ISO文件复制到制作好的PE启动盘的根目录下。
5.设置电脑启动顺序
将制作好的PE启动盘插入需要安装ISO系统的电脑中,并进入BIOS设置界面。在启动选项中,将U盘设为首选启动设备。
6.启动电脑并进入PE系统
保存设置后,重启电脑,系统将会自动从PE启动盘启动。进入PE系统后,选择启动盘中的ISO文件,进行安装系统的准备工作。
7.进行系统安装
根据PE系统界面的提示,选择安装操作系统的相关选项,并按照指引完成系统安装的各项设置。
8.等待安装过程完成
在进行系统安装的过程中,需要耐心等待安装程序的各个步骤完成,不要进行其他操作,以免影响安装过程。
9.完成系统安装
安装程序完成后,重新启动电脑,此时您已经成功使用PE启动盘安装了ISO系统。
10.检查系统是否正常工作
在系统重新启动后,检查各项功能是否正常工作,如果发现任何异常情况,可以根据具体问题进行相应的修复或调整。
11.注意事项及常见问题
在使用PE启动盘安装ISO系统时,可能会遇到一些常见问题,例如制作启动盘失败、安装过程中出现错误等,本节将为您提供一些常见问题的解决方法。
12.针对制作启动盘失败的解决方法
当制作PE启动盘失败时,可以尝试重新下载并安装制作工具,或者更换其他制作工具进行尝试。
13.针对安装过程中出现错误的解决方法
如果在安装过程中出现错误,可以根据具体错误提示信息进行排查,并在相关技术论坛或社区寻求帮助。
14.PE启动盘的其他应用
除了用于安装ISO系统外,PE启动盘还可以用于系统故障修复、数据恢复以及病毒扫描等其他应用场景。
15.
使用PE启动盘安装ISO系统是一种简单而有效的方式,通过本文所介绍的详细步骤,相信您已经掌握了使用PE启动盘安装ISO系统的方法。希望本文能够帮助到您,并顺利完成您的系统安装。