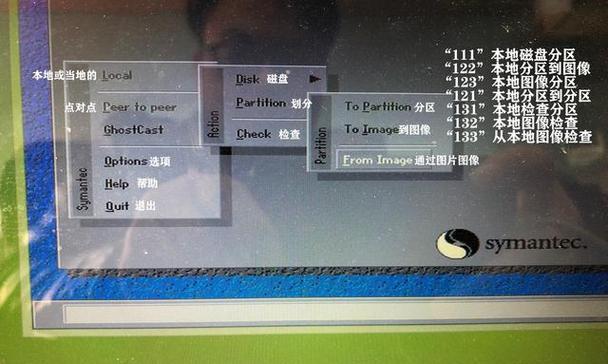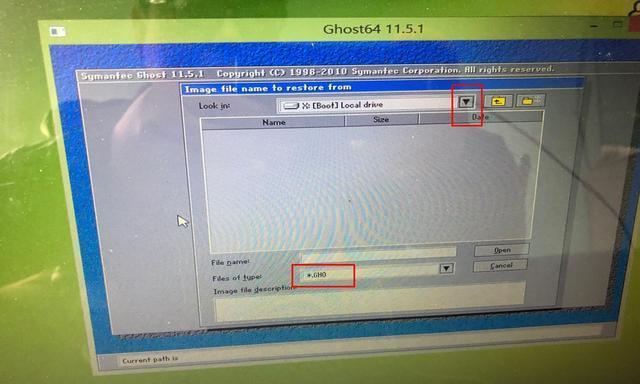随着技术的发展,安装操作系统已经变得简单而方便。而使用光盘安装系统是最常见和可靠的方式之一。本文将为您详细介绍如何使用华硕电脑光盘来安装操作系统。
一:准备安装所需的材料和工具
在进行系统安装之前,您需要准备好以下材料和工具:一台华硕电脑、操作系统安装光盘、一个可靠的光驱、键盘和鼠标。
二:了解华硕电脑的启动选项
华硕电脑在启动时有多个选项可供选择。按下开机键后,您需要按照屏幕上的指示来进入BIOS设置界面。在这里,您可以设置启动顺序,确保光驱在硬盘之前启动。
三:插入操作系统安装光盘
将操作系统光盘轻轻插入光驱,并确保光驱正常读取光盘。如果光驱无法读取光盘,您可以尝试清洁光盘或更换其他光驱。
四:选择启动设备
在华硕电脑启动时,按下指定的按键(通常是F8或F12)进入启动选项菜单。在菜单中,选择光驱作为启动设备,并按下回车键确认选择。
五:进入操作系统安装界面
华硕电脑将会自动从光盘中启动,并进入操作系统安装界面。根据屏幕上的指示,选择语言、时区和键盘布局等选项,并点击下一步继续安装过程。
六:接受许可协议
在安装过程中,您需要接受操作系统的许可协议。仔细阅读协议内容,并勾选同意选项,然后点击下一步。
七:选择安装方式
根据您的需求,选择适合您的安装方式。您可以选择快速安装,这将快速完成系统安装并使用默认设置。或者,您可以选择自定义安装,以更好地满足个性化需求。
八:分区和格式化硬盘
在自定义安装选项中,您将需要分区和格式化硬盘。根据您的需求,创建新的分区或选择现有分区,并选择文件系统格式进行格式化。
九:系统文件复制
完成硬盘分区和格式化后,操作系统将开始复制所需的系统文件。这个过程可能会花费一些时间,请耐心等待。
十:系统配置
一旦文件复制完成,您将进入系统配置阶段。在这里,您需要设置计算机名称、密码、网络连接等基本配置。根据屏幕上的指示完成配置。
十一:安装驱动程序和更新
完成系统配置后,您将需要安装所需的驱动程序和进行系统更新。使用华硕电脑光盘中提供的驱动程序安装工具,并连接到互联网进行系统更新。
十二:重启电脑
在所有驱动程序和系统更新安装完成后,您需要重启电脑以使更改生效。关闭电脑并重新启动。
十三:系统初始化
重新启动后,系统将开始进行初始化。这个过程可能需要一些时间,请耐心等待。
十四:登录系统
一旦初始化完成,您将看到操作系统的登录界面。输入您设置的密码,并登录系统。
十五:安装完成
恭喜!您已成功使用华硕电脑光盘完成了系统的安装。现在,您可以根据自己的需求来使用电脑了。
使用华硕电脑光盘来安装操作系统并不复杂,只需按照屏幕上的指示一步步进行即可。通过本文提供的教程,您可以轻松完成华硕电脑的光盘安装,并享受操作系统带来的便利。记住,在安装过程中保持耐心,并确保按照要求进行正确的设置和配置。祝您安装成功!