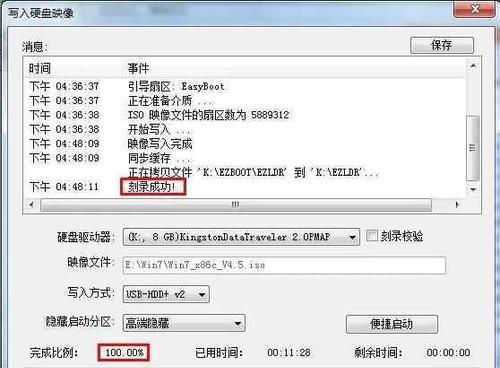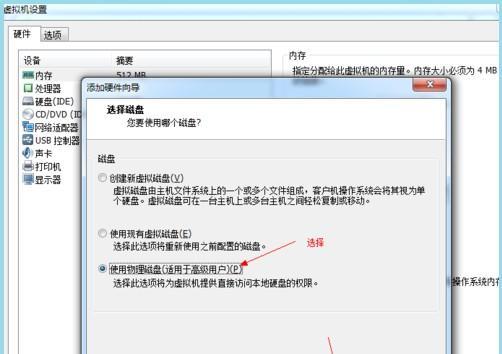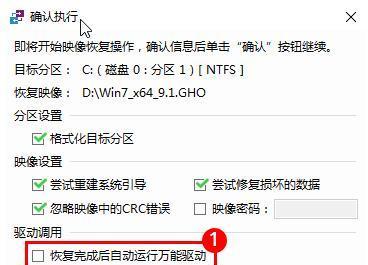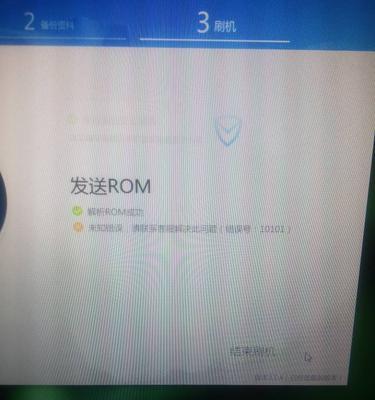随着电脑使用时间的增长,我们常常会遇到电脑运行缓慢、系统崩溃等问题,而重装操作系统是一个常见的解决办法。然而,传统的重装方式往往需要借助安装光盘或制作启动盘等麻烦操作。而如今,有了大白菜U盘,重装系统变得简单易行。本文将为大家详细介绍使用大白菜U盘重装电脑系统的教程和注意事项。
购买大白菜U盘
下载大白菜U盘制作工具
插入大白菜U盘并打开制作工具
选择系统版本并开始制作
等待制作完成
重启电脑并进入BIOS设置
选择U盘启动
进入大白菜U盘启动界面
选择系统安装方式
设置安装选项并开始安装
等待系统安装完成
根据提示进行基本设置
安装必要的驱动程序
安装常用软件及个人文件恢复
重启电脑并完成系统重装
第一段:购买大白菜U盘,保证其正版可靠,避免因使用盗版产品带来的风险。
第二段:下载大白菜U盘制作工具,确保选择官方提供的最新版本,并根据自己的系统版本选择对应的工具。
第三段:将大白菜U盘插入电脑USB接口,并打开制作工具,一般会自动识别U盘,如果没有识别到,可以尝试重新插拔或更换USB接口。
第四段:在制作工具界面中,选择想要安装的系统版本,并点击开始制作按钮,等待制作过程完成。
第五段:制作过程需要一定时间,请耐心等待,切勿中途中断操作,否则可能导致制作失败。
第六段:重启电脑并进入BIOS设置,通常按下电脑开机时显示的按键进入BIOS设置界面。
第七段:在BIOS设置界面中,找到启动选项,并选择U盘作为启动设备,保存设置并退出。
第八段:电脑重新启动后,会进入大白菜U盘启动界面,选择启动项进入下一步。
第九段:在大白菜U盘启动界面中,根据提示选择系统安装方式,可以进行全新安装或修复已有系统。
第十段:进行系统安装前,可以根据个人需求设置安装选项,如选择系统安装位置、分区等。
第十一段:点击开始安装按钮后,等待系统自动完成安装过程,期间可能会出现多次重启,请耐心等待。
第十二段:根据系统提示进行基本设置,如选择语言、时区、账户等,完成后进入系统桌面。
第十三段:安装完成后,需要安装必要的驱动程序,以确保电脑硬件能正常运行,可以通过官方网站或驱动管理工具进行驱动更新。
第十四段:随后可以安装常用软件及个人文件恢复,将电脑恢复到自己熟悉的环境,并将重要文件导入新系统。
第十五段:最后重启电脑,完成系统重装,你的电脑将焕然一新,重获新生。
通过使用大白菜U盘,电脑系统的重装变得简单易行。只需几个简单的步骤,你就可以轻松实现系统的重装,让电脑重新焕发活力。但在操作过程中,一定要注意购买正版大白菜U盘,并遵循制作工具的指引进行操作,以免出现意外情况。希望本教程能帮助到有需要的读者,让你的电脑重获新生!