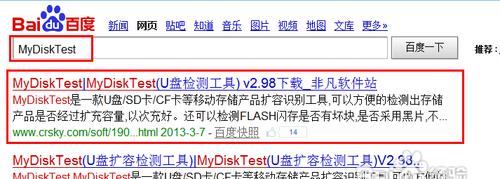随着科技的不断发展,我们对于电脑系统的需求也越来越高。然而,重新安装系统往往需要使用光盘或U盘,这给我们带来了一定的麻烦。但是,你知道吗?其实我们也可以通过内存卡来安装系统,既方便又省事。接下来,我将为你详细介绍以内存卡做系统的方法及步骤。
一、准备工作——获取合适的内存卡
二、步骤一——制作可引导的内存卡
三、步骤二——将系统文件复制到内存卡中
四、步骤三——将内存卡插入电脑
五、步骤四——进入BIOS设置引导选项
六、步骤五——选择内存卡为启动设备
七、步骤六——保存并退出BIOS设置
八、步骤七——重启电脑进入系统安装界面
九、步骤八——按照提示完成系统安装
十、步骤九——等待系统安装完成
十一、步骤十——重新设置电脑启动顺序
十二、步骤十一——将内存卡取出
十三、步骤十二——重启电脑验证安装成功
十四、注意事项——备份重要数据,避免丢失
十五、内存卡安装系统简便又快捷
一、准备工作——获取合适的内存卡
在开始安装系统之前,我们需要确保拥有一张容量足够的内存卡。推荐使用16GB以上的内存卡,并确保内存卡在正常工作状态。
二、步骤一——制作可引导的内存卡
将内存卡插入电脑的读卡器中,打开磁盘管理工具,找到对应的内存卡盘符,右键选择“格式化”选项,并选择“FAT32”文件系统格式进行格式化。
三、步骤二——将系统文件复制到内存卡中
下载合适的系统镜像文件,并使用解压软件将其解压到某个文件夹中。将解压后的所有文件复制到内存卡的根目录中。
四、步骤三——将内存卡插入电脑
将制作好的内存卡插入需要安装系统的电脑的内存卡插槽中,并确保插入牢固。
五、步骤四——进入BIOS设置引导选项
重启电脑,按下对应的按键(通常为Delete、F2或者F12等)进入BIOS设置界面。
六、步骤五——选择内存卡为启动设备
在BIOS设置界面中,找到“Boot”或者“启动”选项,并选择内存卡作为第一启动设备。
七、步骤六——保存并退出BIOS设置
保存刚才的设置,并退出BIOS设置界面。
八、步骤七——重启电脑进入系统安装界面
电脑将会自动重新启动,并进入系统安装界面。按照提示进行下一步操作。
九、步骤八——按照提示完成系统安装
按照系统安装界面上的提示,选择安装方式、分区等选项,并开始系统安装过程。
十、步骤九——等待系统安装完成
耐心等待系统安装完成,这个过程可能需要一段时间,请确保电脑处于稳定的供电状态。
十一、步骤十——重新设置电脑启动顺序
系统安装完成后,重启电脑,再次进入BIOS设置界面,将启动设备改回原来的设置,确保从硬盘启动。
十二、步骤十一——将内存卡取出
安装完成后,将内存卡从电脑中取出,并妥善保管。
十三、步骤十二——重启电脑验证安装成功
重新启动电脑,如果一切顺利,你将能够进入全新安装的系统界面。
十四、注意事项——备份重要数据,避免丢失
在安装系统前,请务必备份重要的个人数据,以免在安装过程中丢失。
十五、内存卡安装系统简便又快捷
通过本教程的步骤,你可以使用内存卡轻松安装系统,无需光盘或U盘,大大提高了安装效率。但请注意备份数据,并按照步骤操作,以确保安装成功。祝你安装愉快!