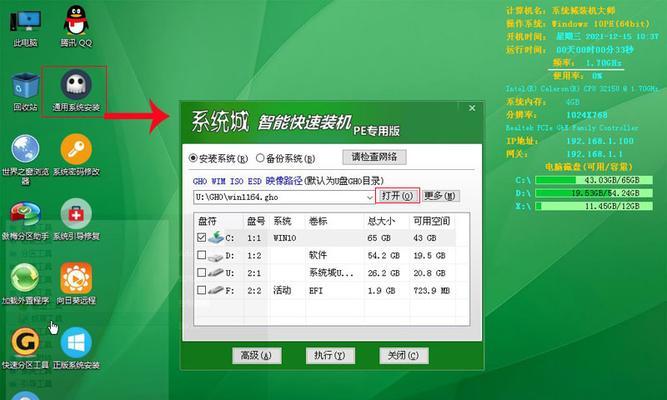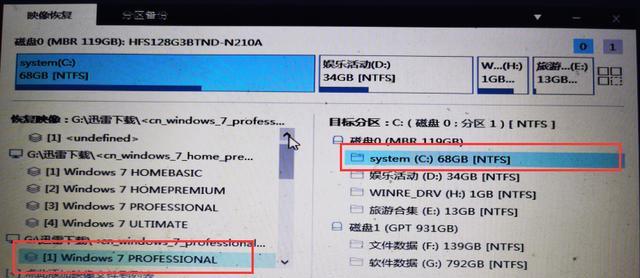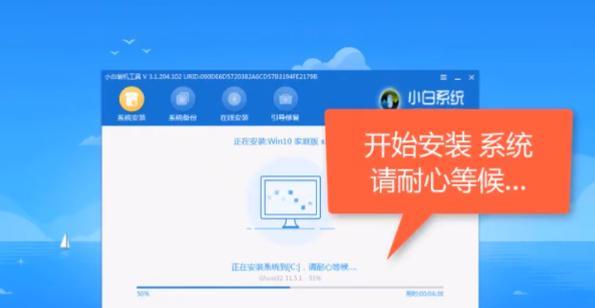在电脑使用过程中,难免会遇到系统崩溃、卡顿等问题,这时候重装系统就成为了解决办法之一。但是,很多朋友对于重装系统这个操作有些陌生,担心操作复杂,导致操作不当造成数据丢失或无法启动等问题。而使用U盘小白系统重装则可以让你在简单易懂的教程指导下,轻松完成操作,并且不会对原有数据造成任何影响。接下来,本文将为大家详细介绍如何使用U盘小白系统进行重装。
一:准备工作
在开始操作之前,我们需要准备好一台可靠的电脑、一根空白的U盘以及U盘小白系统的安装包。确保电脑的网络连接畅通,然后下载并安装U盘小白系统安装包。
二:制作U盘启动盘
将空白U盘插入电脑,然后打开U盘小白系统安装包。在安装包中选择制作U盘启动盘的选项,并根据提示进行操作。等待一段时间,U盘启动盘制作完成。
三:设置BIOS
重启电脑,进入BIOS设置界面。具体操作方法因电脑品牌而异,一般可以通过按下F2、Delete键或者F12键进入BIOS设置界面。在BIOS设置界面中,找到“Boot”选项,并将U盘启动设备设置为第一启动设备。
四:安装U盘小白系统
重启电脑后,系统会自动从U盘启动。在U盘小白系统的启动菜单中选择安装系统选项,并根据提示进行操作。在安装过程中,需要选择系统安装路径和其他一些设置,根据个人需求进行选择。
五:等待安装完成
系统安装过程需要一段时间,请耐心等待。安装过程中会出现进度条和提示信息,不要进行其他操作,等待安装完成。
六:配置系统设置
在系统安装完成后,会进入到系统配置阶段。根据自己的需求进行网络设置、用户账号设置、语言设置等操作。可以选择跳过某些设置,也可以根据提示进行详细设置。
七:安装常用软件
系统安装完成后,还需要安装一些常用软件,以满足日常使用的需求。可以通过U盘、下载或者其他方式将所需的软件安装到电脑中。
八:更新系统补丁
系统安装完成后,为了保证系统的稳定性和安全性,需要及时更新系统补丁。打开系统设置界面,找到更新选项,并进行系统更新。
九:优化系统性能
为了提升电脑的运行速度和性能,可以进行一些系统优化操作。例如清理垃圾文件、关闭不必要的启动项、安装杀毒软件等。
十:备份重要数据
在重装系统之前,一定要备份重要的个人数据。可以将数据复制到U盘或者外部硬盘中,以免在重装过程中丢失。
十一:注意事项
重装系统是一项较为复杂的操作,需要注意一些事项。例如,在操作过程中不要随意中断电源,不要关闭重要的系统进程,避免在不信任的网站下载软件等。
十二:常见问题解答
在重装系统的过程中,可能会遇到一些问题。例如安装过程中卡顿、无法启动、驱动程序缺失等。可以通过搜索引擎或者咨询专业人士寻求解决办法。
十三:系统重装成功
经过以上操作,你已经成功地使用U盘小白系统重装了电脑。现在你可以享受一个焕然一新的电脑系统,更加高效地进行工作和娱乐。
十四:维护系统定期清理
为了保持系统的良好运行状态,定期进行系统清理是必要的。可以使用系统自带的工具或者第三方软件进行垃圾文件清理、注册表清理等操作。
十五:小结
通过本文的介绍,我们详细了解了如何使用U盘小白系统重装电脑。虽然重装系统对于一些朋友来说可能有些陌生,但是只要按照教程一步一步操作,就能够轻松完成。希望本文对大家有所帮助,愿你在使用U盘小白系统进行重装时能够顺利完成!