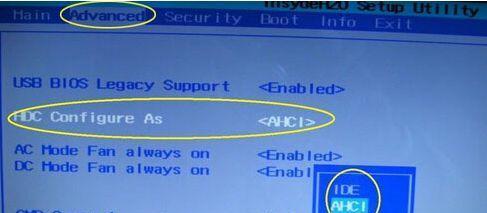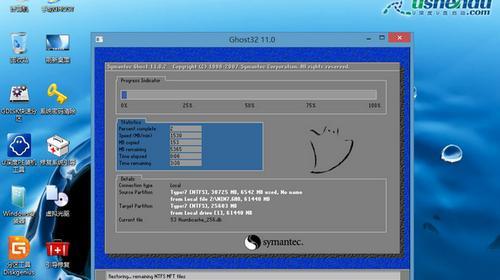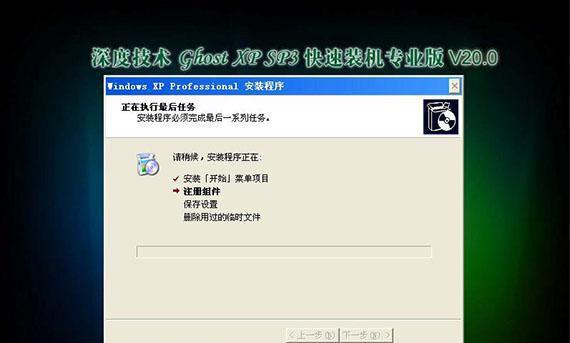在现如今日常工作和学习中,操作系统是电脑的核心组成部分。有时候我们需要重新安装操作系统,但是光驱已经成为了过去式,很多电脑都不再配备光驱。在这种情况下,使用U盘来从装系统成为了最便捷的方法之一。而大白菜U盘作为一款非常好用的工具,可以帮助我们轻松从装系统。本文将为您介绍如何使用大白菜U盘进行系统安装。
准备工作——获取大白菜U盘软件
在开始之前,我们需要下载并安装大白菜U盘软件。大白菜U盘软件是一款专业的系统安装工具,可以帮助我们快速制作启动盘。
准备工作——准备一个可用的U盘
在使用大白菜U盘进行系统安装之前,我们需要准备一个可用的U盘。确保U盘的容量足够大,并且没有重要的数据,因为制作启动盘会将U盘上的数据全部清空。
步骤一——打开大白菜U盘软件
双击打开大白菜U盘软件,然后点击“制作启动U盘”选项。接下来,选择“系统安装”选项,并点击“下一步”。
步骤二——选择操作系统镜像文件
在这一步,我们需要选择要安装的操作系统的镜像文件。点击“浏览”按钮,找到存放镜像文件的位置,并选择对应的文件。
步骤三——选择U盘
在这一步,我们需要选择要制作启动盘的U盘。点击“U盘”下拉菜单,选择我们准备好的U盘。
步骤四——开始制作启动盘
点击“开始”按钮,大白菜U盘软件将开始制作启动盘。这个过程可能需要一些时间,请耐心等待。
步骤五——设置BIOS启动项
当启动盘制作完成后,我们需要将电脑的启动项设置为从U盘启动。重新启动电脑,并在开机时按下相应的快捷键进入BIOS设置界面。
步骤六——选择从U盘启动
在BIOS设置界面中,找到启动顺序选项,并将U盘设置为第一启动项。保存设置并退出BIOS界面,电脑将会重新启动。
步骤七——开始安装系统
重新启动后,电脑将会从U盘启动,并进入系统安装界面。根据界面提示,选择安装选项和相关设置,然后开始安装操作系统。
步骤八——等待安装完成
安装过程需要一段时间,请耐心等待。系统安装完成后,电脑将会自动重启。
步骤九——系统设置
在电脑重启后,我们需要进行一些基本的系统设置,如选择语言、输入法、账户等。
步骤十——安装驱动程序
系统安装完成后,我们还需要安装一些设备驱动程序,以确保电脑的正常运行。
步骤十一——更新系统及软件
安装驱动程序后,建议立即进行系统及软件的更新,以获取最新的功能和修复程序中可能存在的漏洞。
步骤十二——个性化设置
在完成基本设置后,我们还可以根据个人喜好进行一些个性化设置,如壁纸、主题等。
通过使用大白菜U盘,我们可以轻松地从装系统,无需光驱,操作简便快捷。希望本文的步骤和提示能够帮助到您,使您能够顺利安装操作系统。祝您操作愉快!