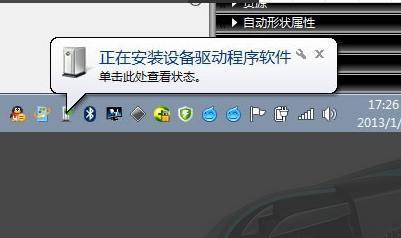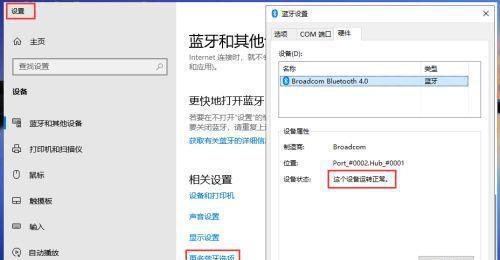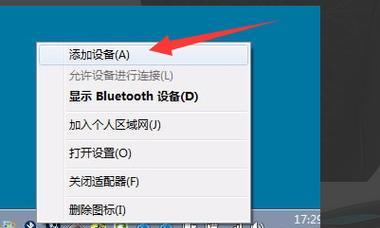蓝牙技术在现代生活中起到了重要的作用,可以方便地连接各种外部设备。对于使用Win7系统的惠普电脑用户来说,安装蓝牙驱动是必不可少的一步。本文将详细介绍如何在惠普电脑上安装Win7蓝牙驱动,帮助您轻松实现设备的无线连接。
确认设备支持蓝牙功能
下载惠普官方蓝牙驱动
运行下载的驱动程序
勾选安装选项
接受许可协议
选择安装路径
点击“安装”按钮
等待驱动程序安装完成
重启电脑
打开设备管理器确认驱动已安装
检查蓝牙是否可用
开启蓝牙设备搜索
配对蓝牙设备
测试蓝牙设备连接
解决常见问题
第一段确认设备支持蓝牙功能
在进行蓝牙驱动安装之前,首先要确保您的惠普电脑支持蓝牙功能。您可以通过查看电脑的规格说明书或者在系统设置中查找蓝牙选项来确认。
第二段下载惠普官方蓝牙驱动
在惠普官网上找到并下载适用于您电脑型号和Win7系统的最新蓝牙驱动程序。确保选择与您电脑硬件配置和操作系统版本相匹配的驱动程序。
第三段运行下载的驱动程序
找到已下载的蓝牙驱动程序,双击运行。弹出的安装向导会帮助您完成驱动程序的安装。
第四段勾选安装选项
在安装向导的界面中,勾选“自定义”或“高级”选项,以便在后续步骤中对驱动程序的安装选项进行更详细的设置。
第五段接受许可协议
阅读并接受驱动程序的许可协议。只有接受协议,才能继续进行后续的安装步骤。
第六段选择安装路径
根据您的个人喜好,选择一个合适的安装路径。建议选择默认路径,以便更方便地管理和维护驱动程序。
第七段点击“安装”按钮
在确认安装选项和路径后,点击“安装”按钮,开始安装蓝牙驱动程序。
第八段等待驱动程序安装完成
在安装过程中,请耐心等待驱动程序的安装完成。具体时间会根据驱动程序的大小和电脑性能而有所不同。
第九段重启电脑
安装完成后,根据提示重启您的惠普电脑。重启后,系统会自动加载新安装的驱动程序。
第十段打开设备管理器确认驱动已安装
进入控制面板,找到并打开设备管理器。在设备管理器中查找蓝牙设备,并确认已正确安装驱动程序。
第十一段检查蓝牙是否可用
在系统设置中打开蓝牙选项,确保蓝牙功能已启用。如果蓝牙功能未启用,请通过设置菜单进行激活。
第十二段开启蓝牙设备搜索
在蓝牙选项中,点击“搜索设备”或“添加设备”,以便电脑能够扫描并发现附近的蓝牙设备。
第十三段配对蓝牙设备
选择您要连接的蓝牙设备,并按照提示进行配对操作。确保在配对过程中输入正确的密码或授权码。
第十四段测试蓝牙设备连接
配对成功后,尝试与蓝牙设备进行数据传输、音频播放等操作,以确保连接稳定可靠。
第十五段解决常见问题
在使用过程中,如果遇到无法连接、信号不稳定等问题,可以参考相关故障排除指南进行解决。
通过本文详细的惠普Win7蓝牙驱动安装教程,您可以轻松地在惠普电脑上安装蓝牙驱动,并实现与外部设备的无线连接。遵循正确的步骤和注意事项,可以确保安装过程顺利进行,同时也可以有效解决常见的连接问题。享受便捷的无线蓝牙技术带来的便利吧!