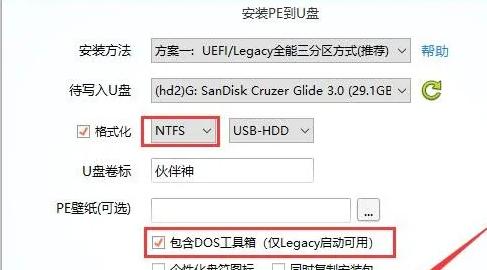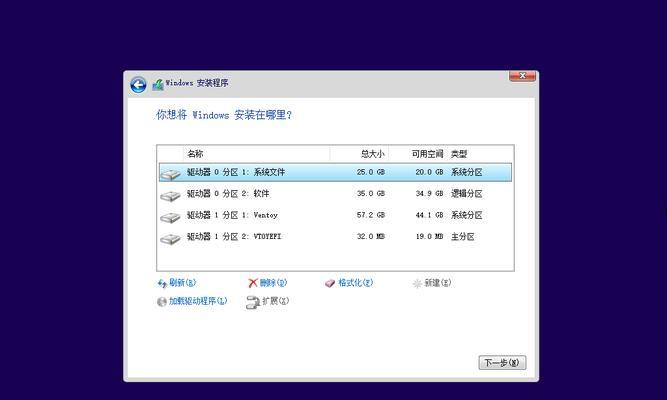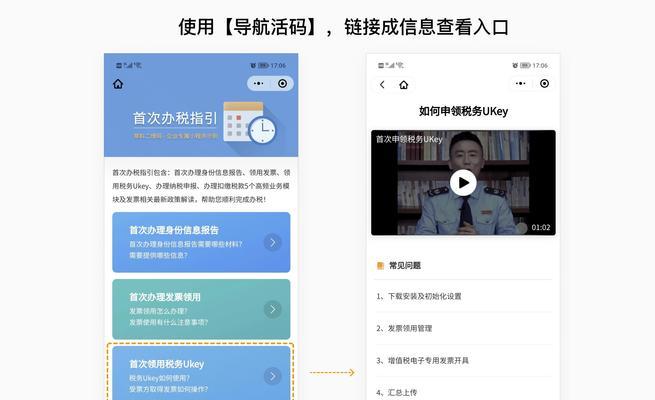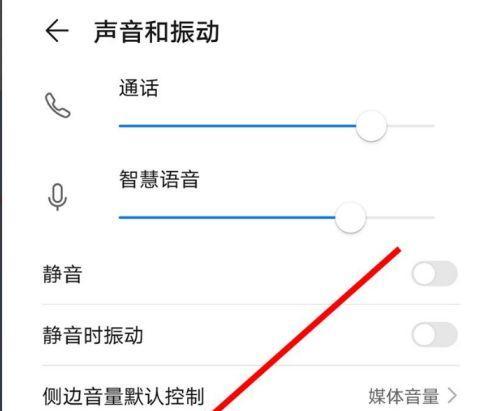在华硕电脑上,我们可以通过使用U盘来方便地进入系统,以解决系统问题或者安装新的操作系统。下面将详细介绍如何使用U盘进入系统的步骤和方法。
一、准备工作:购买合适的U盘及操作系统镜像文件
在进行U盘进入系统之前,首先需要准备一根容量充足的U盘,并从合法渠道购买或下载对应的操作系统镜像文件。
二、制作启动U盘:使用专用工具制作U盘启动盘
1.下载并安装合适的U盘制作工具,比如Rufus或者UltraISO。
2.打开制作工具,并选择正确的U盘及操作系统镜像文件。
3.设置启动方式为U盘,点击开始制作按钮,等待制作完成。
三、设置BIOS:配置电脑启动顺序
1.重启华硕电脑,在开机画面出现时按下相应的按键(一般是DEL或F2)进入BIOS设置界面。
2.在BIOS设置界面中,找到“Boot”或者“启动”选项,将U盘启动选项移至第一位。
3.保存设置并重启电脑。
四、进入系统:通过U盘启动进入系统
1.插入制作好的U盘,重启电脑。
2.在开机画面出现时,按下任意键进入U盘启动界面。
3.选择从U盘启动,按照提示完成操作系统的安装或系统问题的修复。
五、安装操作系统:按照提示完成系统安装
1.根据U盘启动界面上的提示,选择相应的选项进入操作系统安装界面。
2.按照安装向导的指引,选择合适的语言、时区等设置项,并选择安装位置。
3.点击开始安装按钮,等待安装过程完成。
六、修复系统问题:使用U盘工具进行系统修复
1.根据U盘启动界面上的提示,选择相应的选项进入系统修复界面。
2.根据问题类型选择对应的修复工具,比如磁盘检测、恢复系统等。
3.根据修复工具的指引进行操作,等待修复过程完成。
七、数据备份:使用U盘进行重要数据备份
1.在无法正常进入系统时,使用U盘启动华硕电脑。
2.进入U盘启动界面后,选择系统恢复工具或者文件管理器。
3.连接移动存储设备,将重要数据复制到U盘或者其他存储介质中。
八、升级固件:使用U盘进行华硕电脑固件升级
1.下载最新的华硕电脑固件文件,并将其保存在U盘中。
2.启动华硕电脑,按下对应的按键进入BIOS设置界面。
3.在BIOS设置界面中找到“Advanced”或者“高级”选项,选择“FirmwareUpdate”或者“固件升级”。
4.选择从U盘进行固件升级,按照提示完成升级过程。
九、安全使用:注意U盘插拔时的操作细节
1.在插拔U盘时,确保华硕电脑已经完全关机。
2.避免在华硕电脑读写U盘时进行其他的磁盘操作。
3.定期扫描U盘以防止病毒感染。
十、遇到问题:常见问题及解决办法
1.无法从U盘启动:检查是否正确制作了启动U盘,确认BIOS设置是否正确。
2.安装过程卡顿:可能是操作系统镜像文件损坏,重新制作启动U盘。
3.修复工具无效:可能是修复工具与问题不匹配,尝试其他修复工具。
十一、优化系统:使用U盘安装精简版操作系统
1.下载合适的精简版操作系统镜像文件,并将其保存在U盘中。
2.按照上述步骤制作启动U盘,并进行系统安装。
十二、注意事项:关于使用U盘进入系统的注意事项
1.仅从合法渠道下载操作系统镜像文件,确保系统安全。
2.正确备份重要数据,以免数据丢失。
3.选择合适的修复工具,避免误操作导致问题加重。
十三、应用场景:适用于不同需求的U盘进入系统方法
1.快速修复系统问题:使用修复工具进行磁盘检测和系统恢复。
2.安装新操作系统:通过U盘启动,安装最新版操作系统。
3.数据备份与恢复:在无法进入系统时进行重要数据的备份与恢复。
十四、其他工具:除了U盘之外的系统进入方式
1.光盘安装:将操作系统镜像文件刻录到光盘中,通过光驱进行系统安装。
2.网络安装:通过局域网或者互联网进行远程系统安装。
十五、通过U盘进入系统,解决问题更加便捷
通过使用U盘进入系统,我们可以方便快速地解决系统问题、安装新的操作系统、备份重要数据等。在日常使用中,我们应该熟悉和掌握使用U盘进入系统的方法,以提高工作效率和解决各类问题的能力。