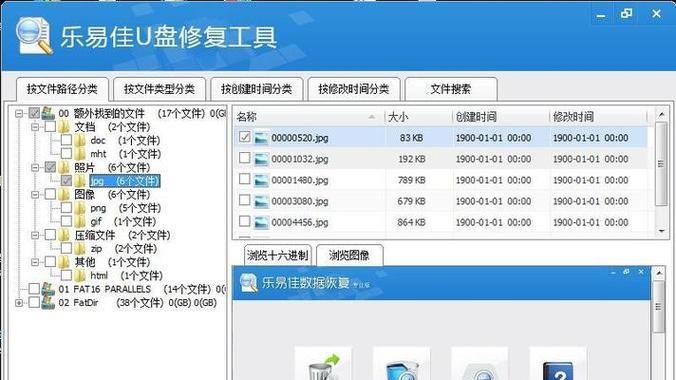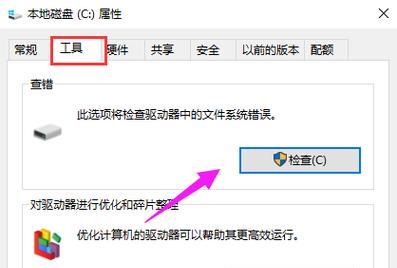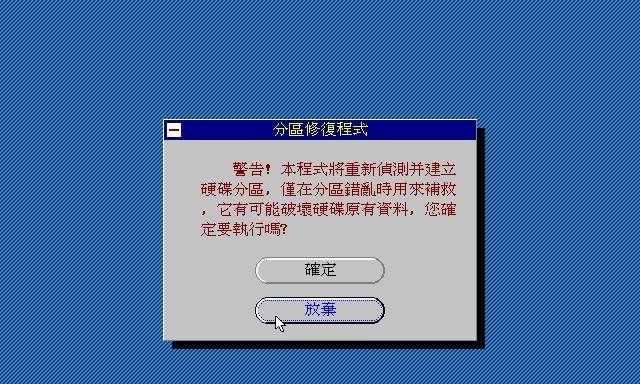在使用计算机的过程中,我们有时会遇到电脑无法正常启动的问题,其中最常见的问题就是引导问题。而现在大部分计算机都采用UEFI引导方式,因此使用PE下UEFI引导修复工具可以帮助我们快速修复引导问题。本文将详细介绍如何使用这个工具来修复电脑引导问题。
标题和
1.准备工作
在使用PE下UEFI引导修复工具之前,我们需要准备一台可用的电脑以及一个U盘,用于制作PE启动盘。同时,我们还需要下载UEFI引导修复工具的镜像文件。
2.制作PE启动盘
将U盘插入可用电脑的USB接口,然后打开PE启动盘制作工具,按照提示选择U盘和镜像文件进行制作。
3.进入PE系统
将制作好的PE启动盘插入需要修复的电脑,然后按下开机键,进入BIOS设置界面,将启动顺序调整为U盘优先。保存设置后,重启电脑即可进入PE系统。
4.打开UEFI引导修复工具
进入PE系统后,找到桌面上的UEFI引导修复工具图标,双击打开。工具界面会显示当前电脑的引导情况。
5.选择修复选项
根据电脑的实际情况,选择相应的修复选项。常见的选项包括修复引导记录、修复启动文件、重建BCD等。
6.开始修复
点击修复按钮后,工具将开始自动修复引导问题。修复过程可能需要一些时间,请耐心等待。
7.修复完成提示
修复完成后,工具会弹出提示窗口,告知修复结果。如果修复成功,可以尝试重新启动电脑。
8.重新启动电脑
关闭修复工具,然后点击桌面上的重新启动按钮,让电脑正常重启。如果一切顺利,电脑应该可以正常启动了。
9.若修复失败
如果修复失败,可能是由于引导问题比较严重,无法通过简单修复解决。这时,我们可以尝试其他高级修复选项,如重建分区表、修复引导分区等。
10.高级修复选项
在UEFI引导修复工具中,还有一些高级修复选项,可以帮助我们解决更复杂的引导问题。使用这些选项时需要谨慎,最好提前了解相关知识。
11.定期备份重要数据
无论我们使用何种修复工具,都不能保证百分之百修复成功。在遇到引导问题之前,我们应该定期备份重要数据,以免数据丢失。
12.寻求专业帮助
如果以上方法都无法修复引导问题,或者你对操作不够熟悉,建议寻求专业人士的帮助,避免误操作造成更严重的问题。
13.预防引导问题
为了避免引导问题的发生,我们还可以采取一些预防措施,如及时更新操作系统、定期清理垃圾文件、安装杀毒软件等。
14.PE下UEFI引导修复工具的优势
相比传统的修复工具,PE下UEFI引导修复工具具有更强的适用性和稳定性,可以支持更多不同型号的电脑,并且在修复过程中不会对硬件和数据造成损坏。
15.结束语
通过本文的介绍,相信大家已经学会了如何使用PE下UEFI引导修复工具来修复电脑引导问题。修复引导问题可能需要一定的技术和操作经验,但只要按照教程进行,相信大部分问题都能够得到解决。希望本文能够对大家有所帮助!