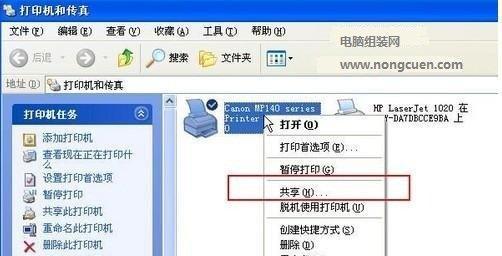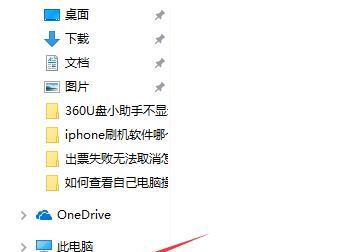在现代社会,很多人都拥有多台电脑设备,而为了提高工作效率和便捷性,将两台电脑进行共享设置是非常有必要的。本文将为大家提供一份简单易懂的共享设置教程,帮助您在几个简单的步骤中完成两台电脑的共享设置。
1.第一步:了解共享设置的基本概念和原理
在进行共享设置之前,我们首先要了解共享设置的基本概念和原理。共享设置是指将两台电脑之间的文件、文件夹、打印机等资源进行互相访问和使用的过程。
2.第二步:确保两台电脑处于同一网络中
为了进行共享设置,两台电脑必须连接到同一个局域网中。确保两台电脑连接到同一个路由器或交换机,并分配到了相同的IP地址。
3.第三步:开启文件和打印机共享功能
在Windows操作系统中,我们可以通过控制面板的“网络和共享中心”来开启文件和打印机共享功能。选择“更改高级共享设置”,确保文件和打印机共享已经开启。
4.第四步:设置共享文件夹
在其中一台电脑上选择要共享的文件夹,右键点击该文件夹,选择“属性”,然后点击“共享”选项卡。勾选“共享此文件夹”,并为其设置一个共享名称。
5.第五步:设置访问权限
在设置共享文件夹之后,我们可以选择设置访问权限。点击“权限”按钮,选择要允许访问的用户或用户组,并设置对应的访问权限。
6.第六步:在另一台电脑问共享文件夹
在另一台电脑上,打开资源管理器,并在地址栏输入共享文件夹所在的路径。例如,如果共享文件夹的名称为“shared”,则在地址栏输入“\\电脑名称\shared”。
7.第七步:创建共享打印机
如果您还希望将打印机进行共享设置,可以在其中一台电脑上选择要共享的打印机,右键点击该打印机,选择“属性”,然后点击“共享”选项卡。勾选“共享此打印机”,并为其设置一个共享名称。
8.第八步:在另一台电脑上添加共享打印机
在另一台电脑上,点击“开始”按钮,选择“设备和打印机”,然后点击“添加打印机”。选择“添加网络、蓝牙或无线打印机”,并选择要添加的共享打印机。
9.第九步:设置默认打印机
在添加共享打印机之后,我们可以在“设备和打印机”界面中右键点击共享打印机,选择“设置为默认打印机”,确保该打印机成为默认打印设备。
10.第十步:检查共享设置是否生效
在完成上述步骤之后,我们可以在另一台电脑问共享文件夹和使用共享打印机,确保共享设置已经生效。
11.第十一步:定期检查共享设置的稳定性
由于网络环境的变化和电脑系统的更新,共享设置可能会出现问题。建议定期检查共享设置的稳定性,以确保两台电脑之间的共享正常运行。
12.第十二步:解决共享设置的常见问题
在进行共享设置的过程中,可能会遇到一些常见问题,如无法访问共享文件夹或无法使用共享打印机等。本文将在后续文章中为大家介绍如何解决这些问题。
13.第十三步:注意共享设置的安全性
共享设置可能会涉及到您的个人隐私和重要文件,因此请务必注意共享设置的安全性。建议设置复杂的密码,并定期更改密码,以防止他人未经授权地访问您的共享资源。
14.第十四步:享受共享带来的便利
通过进行共享设置,您可以轻松地在两台电脑之间共享文件、打印机等资源,提高工作效率和便捷性。不妨尝试一下,享受共享带来的便利。
15.
通过本文提供的简单易懂的共享设置教程,您可以快速掌握如何在两台电脑上进行共享设置。无论是在家庭还是工作环境中,共享设置都能帮助我们更好地利用多台电脑设备,提高工作效率和便捷性。赶快行动起来吧!