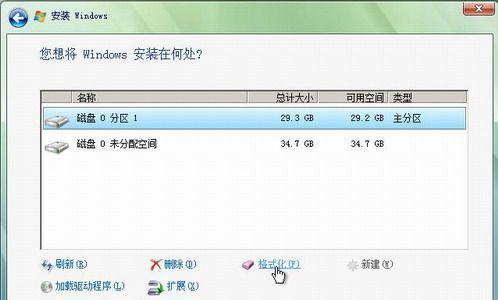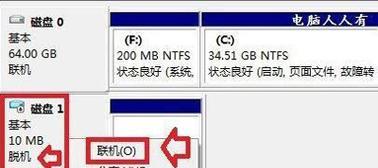当我们购买一台新的Mac电脑时,通常会发现硬盘空间不足。在这种情况下,我们可以选择购买一个外部硬盘来扩展存储空间,或者利用现有的硬盘制作一个专门的Mac系统硬盘。本文将为您提供一份详细的教程,教您如何从零开始制作一个属于自己的Mac系统硬盘。
确定需求,选择合适的硬盘
您需要确定自己的需求,考虑到您的存储空间需求以及预算限制。根据您的需求,选择合适的硬盘容量。
备份重要数据
在进行硬盘制作之前,务必要备份您重要的数据。因为硬盘制作的过程中会格式化硬盘,导致原有数据丢失。
准备所需材料和工具
在开始制作Mac系统硬盘之前,您需要准备一些必要的材料和工具。这包括一台Mac电脑、一个空白的外部硬盘、USB连接线和一个可靠的数据传输工具。
格式化硬盘
在制作Mac系统硬盘之前,我们需要对外部硬盘进行格式化。打开“应用程序”文件夹中的“实用工具”文件夹,找到“磁盘工具”程序。选择外部硬盘,点击“抹掉”选项,并选择“MacOS扩展(日志式)”作为格式化方式。
下载Mac系统安装文件
在制作Mac系统硬盘之前,我们需要下载Mac系统的安装文件。打开AppStore应用程序,在搜索框中输入“macOS”并选择最新版本的操作系统。
制作启动盘
打开“磁盘工具”程序,将外部硬盘选择为目标驱动器,点击“还原”选项,并将Mac系统安装文件拖入源文件栏。点击“恢复”按钮,等待制作完成。
安装Mac系统
连接制作好的启动盘到Mac电脑上,重启电脑并按住Option键直到出现启动选项。选择启动盘作为启动设备,并进入安装界面。按照提示进行安装过程,选择外部硬盘作为安装目标。
设置系统偏好
安装完成后,进入新系统,根据个人需求进行相关设置。您可以选择不同的语言、时区以及个人账户等选项。
迁移数据
如果您在之前备份了重要数据,现在可以将其迁移到新的Mac系统硬盘中。打开“系统偏好设置”,选择“时间机器”,点击“从备份恢复”按钮,并选择之前备份的数据。
更新系统
为了保持系统的稳定性和安全性,我们建议您及时更新Mac系统。打开“AppStore”应用程序,点击“更新”选项,并选择更新所有可用的软件和驱动程序。
优化系统设置
为了获得更好的使用体验,您可以进一步优化Mac系统的设置。比如,关闭不常用的通知、清理系统缓存、删除不需要的应用程序等。
备份Mac系统硬盘
制作好的Mac系统硬盘可能会发生故障或数据丢失的情况,因此我们建议您定期备份Mac系统硬盘。您可以使用TimeMachine功能进行自动备份。
使用Mac系统硬盘
现在,您已经成功制作了一个属于自己的Mac系统硬盘。您可以将其作为启动设备,并享受更大的存储空间和更快的系统运行速度。
维护Mac系统硬盘
为了保持Mac系统硬盘的良好状态,我们建议您进行定期维护。比如,清理垃圾文件、优化磁盘空间、更新软件和驱动程序等。
通过本文的教程,您已经学会了如何从零开始制作一个属于自己的Mac系统硬盘。希望这些步骤能帮助您扩展存储空间,并提升系统的运行效率。祝您使用愉快!