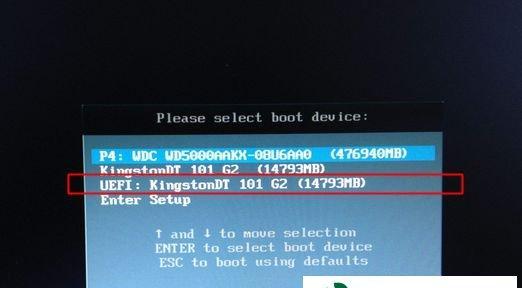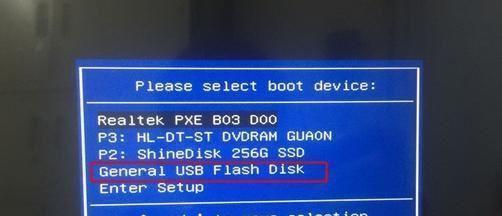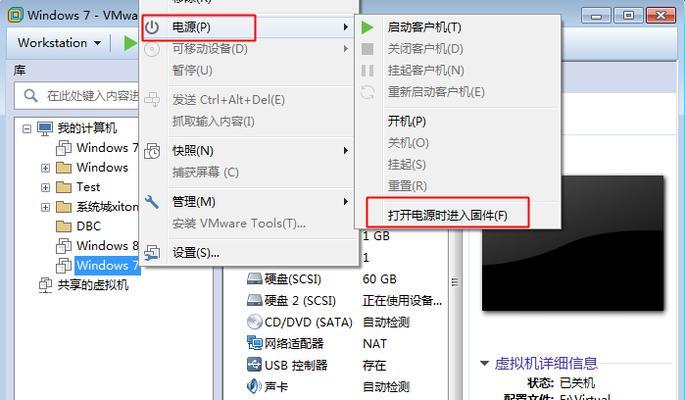在使用电脑一段时间后,我们常常会发现电脑运行速度变慢,系统出现故障等问题。这时,重新安装操作系统往往是最有效的解决办法之一。而今天我们将为大家介绍以Acer优盘系统安装教程为主题的文章,教您如何轻松升级您的Acer电脑。
一、购买U盘并准备好系统镜像文件
在进行Acer优盘系统安装前,首先需要购买一个U盘作为安装介质,并下载好对应的操作系统镜像文件。
二、将U盘制作成启动盘
使用制作启动盘的工具,如Rufus等,将准备好的U盘制作成可引导启动的安装介质。
三、备份重要数据
在进行系统安装之前,务必备份您电脑上的重要数据,以免在操作过程中数据丢失。
四、进入BIOS设置
重启电脑并按下对应的快捷键进入BIOS设置界面,将启动顺序调整为U盘优先。
五、插入U盘并重启电脑
将制作好的U盘插入电脑,并重新启动电脑,系统将会从U盘中引导启动。
六、选择安装语言和时间
在系统启动后,您需要选择合适的安装语言和时间设置,根据个人需求进行选择。
七、点击“安装”按钮
在安装界面中,点击“安装”按钮,开始进行系统的安装过程。
八、选择安装位置
在选择安装位置时,您可以选择将系统安装到原有的C盘上,或者选择其他分区进行安装。
九、等待系统安装完成
系统安装过程需要一定时间,请耐心等待,不要中途关闭电源或进行其他操作。
十、设置账户和密码
系统安装完成后,您需要设置您的账户和密码,以确保电脑的安全使用。
十一、更新驱动程序
完成系统安装后,为了保证电脑的正常运行,您需要更新驱动程序至最新版本。
十二、安装常用软件
根据个人需求,安装一些常用的软件,如浏览器、办公软件等,以满足日常使用的需求。
十三、恢复备份的数据
在安装完成系统和常用软件后,您可以恢复之前备份的重要数据,以继续使用您的个人文件和资料。
十四、设置个性化选项
根据个人喜好,您可以进行一些个性化的设置,如桌面壁纸、鼠标指针等。
十五、完成Acer优盘系统安装
通过以上步骤,您成功地完成了Acer优盘系统的安装,现在您的电脑将焕然一新。
通过本文的详细步骤指导,您可以轻松地进行Acer优盘系统的安装。不仅可以解决电脑运行缓慢的问题,还能让您的电脑拥有崭新的界面和更好的性能。快来尝试吧!