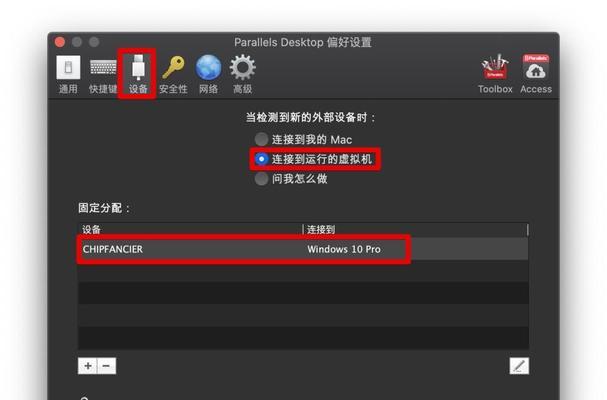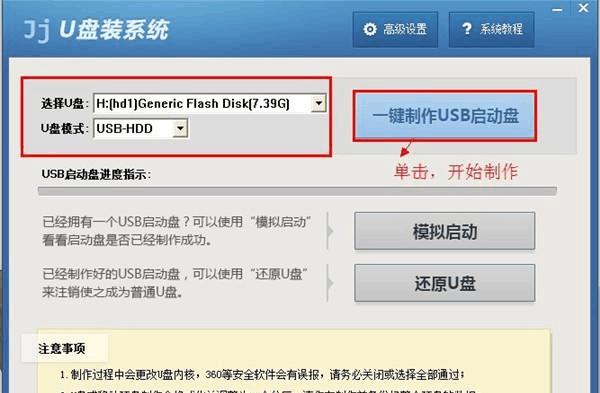在使用Mac电脑的过程中,有时我们可能需要使用U盘来进行系统启动。这种情况可能出现在我们需要安装新的操作系统、修复系统问题或者进行数据恢复等情况下。本文将详细介绍如何在Mac上使用U盘进行系统启动,并提供了一系列步骤来帮助您顺利完成操作。
1.准备工作
在开始之前,您需要准备一台Mac电脑和一根空白U盘。确保U盘的容量足够大以容纳所需的系统镜像文件,并确保已备份好重要数据。
2.下载系统镜像文件
根据您需要安装或启动的系统版本,您可以在官方网站或其他可信来源下载相应的系统镜像文件,并保存到您的Mac电脑中。
3.格式化U盘
在将U盘用作启动盘之前,您需要将其格式化为MacOS扩展(日志式)。插入U盘后,打开“磁盘工具”应用程序,在左侧边栏选择U盘,在“抹掉”选项卡中选择适当的格式,并点击“抹掉”按钮。
4.创建启动盘
打开“终端”应用程序,在终端窗口中输入命令“sudo/Applications/Install\macOS\Big\Sur.app/Contents/Resources/createinstallmedia--volume/Volumes/MyVolume”,其中“MyVolume”是您选择的U盘的名称。
5.确认操作
终端将要求您输入管理员密码,输入后按回车键继续。之后,系统将显示警告消息,确认是否继续操作,并输入“Y”并按回车键。
6.等待创建完成
创建启动盘的过程可能需要一些时间,请耐心等待。一旦完成,终端将显示成功的消息。
7.设置启动顺序
在您需要启动U盘系统时,您需要重启Mac电脑并在启动时按住“Option”键。您将看到可用的启动选项,选择U盘以开始使用系统。
8.安装或使用系统
U盘系统启动后,您可以按照屏幕上的指示进行安装或使用操作。注意,您可以在此阶段选择还原数据或修复系统问题等操作。
9.完成操作
当您完成所需的操作后,您可以从菜单栏中选择“?”->“重新启动”来重新启动Mac电脑,并将其恢复到默认的启动设置。
10.拔出U盘
在重新启动后,您可以安全地拔出U盘,并将其保存在安全的地方以备将来使用。
11.常见问题和解决方法
本节将介绍一些在使用U盘启动Mac系统过程中可能遇到的常见问题,并提供相应的解决方法,以帮助您顺利完成操作。
12.注意事项和建议
在使用U盘启动Mac系统之前,我们还提供了一些建议和注意事项,以确保操作的顺利进行,并最大限度地减少潜在问题的发生。
13.其他启动选项
除了使用U盘启动系统外,Mac电脑还提供其他几种启动选项,例如通过云端恢复、网络恢复或其他存储设备进行系统启动。
14.定期备份数据
在进行任何系统操作之前,请确保您的重要数据已进行定期备份。这将有助于避免数据丢失或意外操作造成的问题。
15.
通过本文的指导,您应该能够成功地使用U盘在Mac电脑上进行系统启动。如果您按照步骤进行操作并注意事项和建议,您将能够轻松安装或修复操作系统,并解决可能出现的问题。记住,在操作任何系统时,请谨慎并进行必要的数据备份,以防万一。祝您成功!