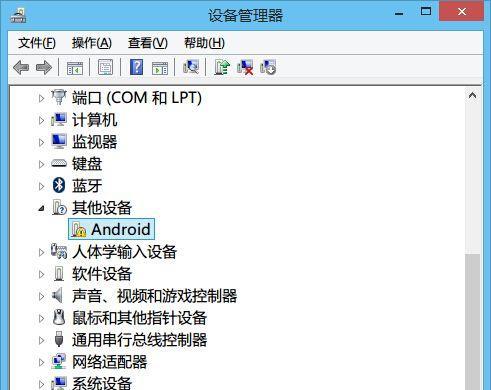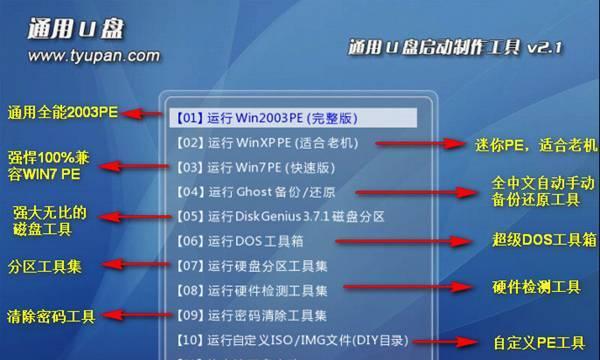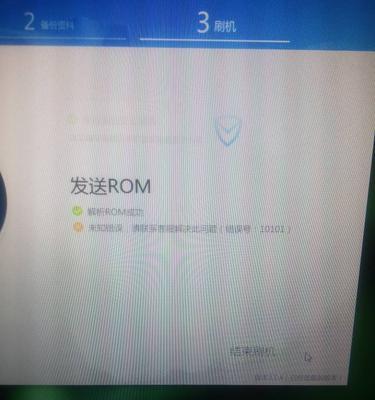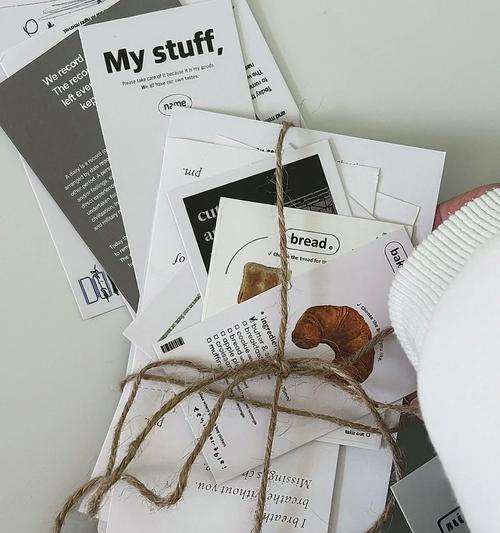在日常使用电脑的过程中,我们有时候需要更换操作系统,以实现系统的升级或修复。而使用USB来进行系统的更换,是一种快速方便的方法。本文将为您详细介绍如何通过USB进行系统的更换。
1.准备所需材料
在开始之前,您需要准备一台计算机、一个USB闪存盘、一个可用的操作系统安装文件以及一个启动盘制作工具。确保这些材料都准备好,并且USB闪存盘没有重要的数据。
2.创建启动盘
将USB闪存盘插入计算机,并使用启动盘制作工具来创建一个可以启动的USB启动盘。根据工具的指引,选择正确的操作系统安装文件和目标设备(即USB闪存盘),开始制作启动盘。
3.设置计算机启动顺序
在制作完启动盘后,您需要进入计算机的BIOS设置界面,将启动顺序设置为USB优先。这样,在计算机开机时,系统将首先尝试从USB启动。
4.插入并重启
将制作好的USB启动盘插入计算机,并重新启动计算机。此时,计算机将从USB启动,并进入操作系统安装界面。
5.选择安装方式
在操作系统安装界面中,选择合适的安装方式。您可以选择完全安装、升级安装或者修复安装,具体根据您的需求来决定。
6.安装系统
根据安装界面的指引,选择安装系统的相关选项,如安装位置、分区格式等。点击开始安装,等待安装过程完成。
7.完成安装
一旦安装完成,计算机将会自动重启。此时,您可以拔出USB启动盘,并登录新安装的操作系统。
8.系统配置
登录新系统后,您需要进行一些基本的系统配置,如网络设置、用户账户、显示设置等。根据个人需求进行相应的配置。
9.安装驱动程序
随着操作系统的更换,有些硬件设备可能会无法正常工作,因此您需要安装相应的驱动程序。可以通过官方网站或者驱动程序管理软件来获取并安装所需驱动程序。
10.数据迁移
如果您之前有重要的数据存储在原操作系统中,您可以通过备份工具将这些数据迁移到新的操作系统中。确保数据迁移过程中没有遗漏和错误。
11.安装常用软件
随着系统更换,您需要重新安装一些常用的软件,如办公套件、浏览器、媒体播放器等。根据个人需求来选择并安装这些软件。
12.数据恢复
如果您在更换操作系统的过程中遇到了数据丢失或损坏的情况,您可以尝试使用数据恢复工具来恢复丢失的数据。但请注意,在恢复数据之前,停止对原操作系统的使用,以避免新数据的覆盖。
13.系统优化
为了提升新系统的性能和稳定性,您可以进行一些系统优化操作,如关闭自启动程序、清理垃圾文件、优化注册表等。请谨慎操作,避免误删重要文件。
14.安全防护
新系统安装完成后,务必及时安装和更新安全防护软件,以保护系统免受病毒和恶意软件的侵害。同时,定期进行系统更新和杀毒扫描。
15.后续维护
更换操作系统后,定期进行系统维护是必不可少的。包括定期清理系统垃圾、更新驱动程序和软件、定期备份重要数据等。只有保持良好的维护习惯,才能让系统始终保持良好的运行状态。
通过本文的教程,您可以轻松地使用USB来进行操作系统的更换。无论是系统升级还是修复,都可以通过USB来实现。记住在操作过程中谨慎操作,备份重要数据,并时刻关注系统的安全防护和后续维护,以确保新系统的稳定性和安全性。