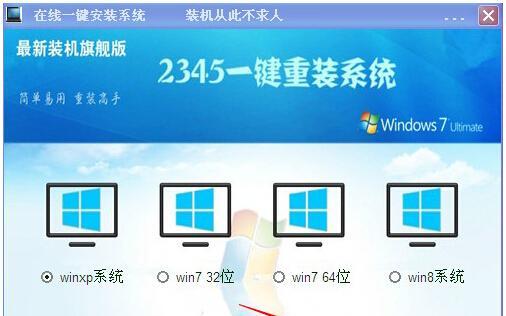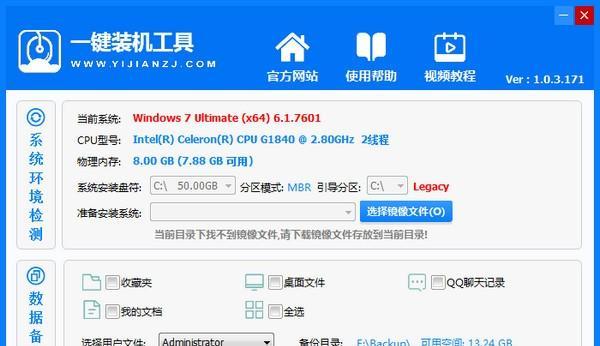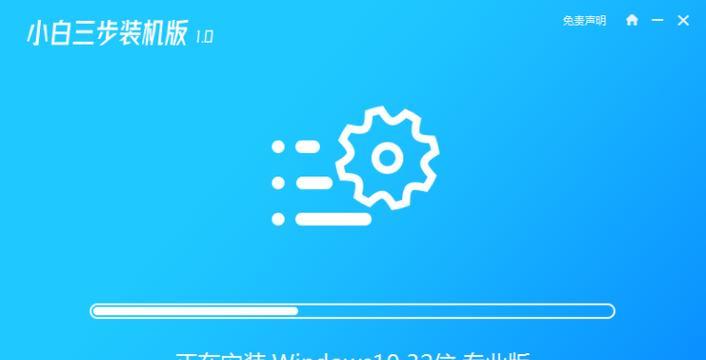随着科技的不断发展,电脑已经成为我们生活和工作中不可或缺的一部分。然而,对于一些小白用户来说,安装电脑系统可能会显得有些困难和复杂。为了帮助这些新手用户更轻松地完成装机过程,本文将介绍使用U盘进行一键小白装机的详细教程。
准备工作:选择合适的U盘和操作系统镜像文件
在开始之前,首先需要准备一个容量足够的U盘,并下载对应的操作系统镜像文件。这里建议选择一个信誉良好的官方下载渠道,确保下载到的镜像文件是安全可靠的。
制作U盘启动盘:使用专业的制作工具
为了将操作系统镜像文件写入U盘中,我们需要借助一些专业的制作工具。这些工具大多数都是免费的,并且操作简单易学。在制作过程中,请确保U盘中没有重要数据,因为制作过程会格式化U盘。
设置BIOS:将U盘设置为启动项
在正式安装系统之前,需要进入计算机的BIOS界面,并将U盘设置为启动项。具体的设置方法因电脑品牌和型号而有所不同,通常按下某个特定的按键(如F2、Delete)即可进入BIOS设置。
启动电脑:插入U盘并重启电脑
制作好U盘启动盘并设置好BIOS后,现在可以将U盘插入电脑,并重新启动电脑。在重启过程中,请注意按照屏幕上的提示进入U盘的引导界面。
选择安装方式:一键安装简化操作步骤
一键装机是一种简化了操作步骤的安装方式,可以大大减少小白用户的困扰。在进入U盘引导界面后,选择一键安装的选项,并根据提示进行下一步操作。
系统安装:等待系统自动安装完成
一键安装过程中,系统会自动进行安装,并在安装过程中提示用户进行一些基本设置,如选择系统语言、输入用户名等。等待系统自动安装完成后,即可进入系统。
驱动安装:使用驱动精灵等工具自动安装驱动程序
安装完系统后,接下来需要安装相应的驱动程序,以保证电脑硬件的正常运行。可以使用一些自动安装驱动程序的工具,如驱动精灵等,简化这一过程。
系统优化:设置个性化参数及软件安装
安装完驱动程序后,还可以根据个人需求对系统进行优化。可以设置桌面背景、更改系统主题、安装常用软件等,让系统更适合自己的使用习惯。
病毒防护:安装杀毒软件保护电脑安全
为了保护电脑的安全,我们需要安装一个可靠的杀毒软件。选择一个知名度高、功能强大的杀毒软件,并及时进行病毒库的更新。
常见问题解决:遇到问题时应对措施
在安装过程中,可能会遇到一些问题,如蓝屏、驱动不兼容等。在这种情况下,可以通过搜索相关问题的解决方案或者咨询专业人士来解决。
数据备份:重要数据备份至外部存储设备
在安装系统之前,建议将重要数据备份至外部存储设备,以防数据丢失。可以使用U盘、移动硬盘或者云存储等方式进行备份。
系统激活:按照授权方式进行系统激活
安装完系统后,还需要进行系统激活。根据自己的系统授权方式,选择相应的激活方法,并按照提示完成激活过程。
系统更新:保持系统最新补丁
为了保证系统的稳定和安全,我们需要定期更新系统补丁。打开系统更新设置,设置自动更新或手动更新,并按照提示进行操作。
常用软件安装:安装常用办公软件和娱乐软件
安装完基本的驱动和系统更新后,可以安装一些常用的办公软件和娱乐软件,以满足日常工作和娱乐的需求。
一键装机让小白也能轻松装机
通过使用U盘一键小白装机教程,即使是零基础的用户也能轻松安装电脑系统。只需按照本文提供的步骤进行操作,就能完成整个装机过程。希望这个教程对初学者有所帮助。