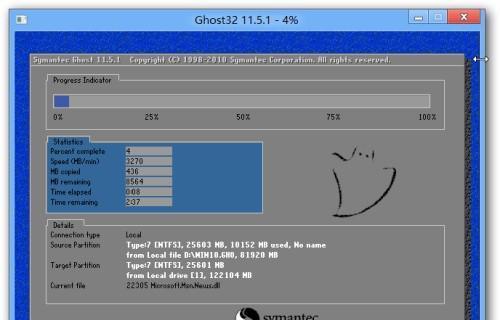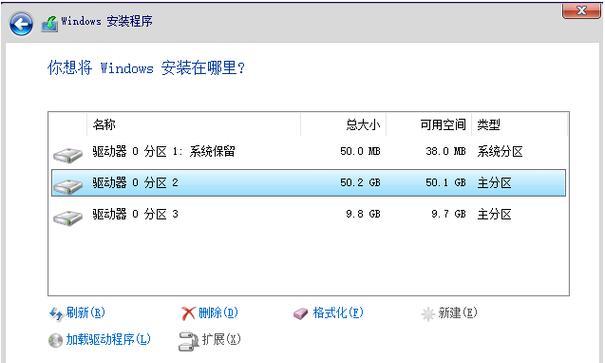重新安装系统是解决电脑故障或提高电脑性能的常见方法之一。本文将教你如何利用BIOS进行重新安装Windows7操作系统的步骤和注意事项。
一:进入BIOS设置——以确保从可引导设备启动
进入BIOS设置是重新安装系统的第一步,打开电脑,按下特定的按键(一般是F2、Delete或F10),进入BIOS设置界面。
二:查找引导选项——调整启动顺序
在BIOS设置界面,找到“Boot”或“启动”选项,并进入该选项,然后调整启动顺序,将可引导设备(通常是光驱或USB驱动器)置于首位。
三:保存并重启——使设置生效
在BIOS设置界面中,找到“SaveandExit”(保存并退出)选项,然后按下确认键。电脑将会自动重启,并从你选择的可引导设备启动。
四:选择语言和键盘布局——确定安装选项
在Windows7安装界面中,选择你所使用的语言和键盘布局,然后点击“下一步”继续安装。
五:点击“安装”——开始系统安装
在安装界面中,点击“安装”按钮,系统将开始执行安装程序,并加载所需文件。
六:接受许可协议——同意安装条款
阅读并接受Windows7的许可协议,然后点击“我同意”来继续安装。
七:选择安装类型——全新安装或升级
根据你的需求,选择“自定义(高级)”进行全新安装,或选择“升级”以保留你当前的文件和设置。
八:选择安装位置——确定系统安装路径
在“自定义”安装类型中,选择安装Windows7的磁盘分区,并点击“下一步”继续。
九:等待安装完成——系统文件复制过程
等待系统文件的复制过程完成,这可能需要一些时间,系统会自动重启几次。
十:设置用户名和密码——创建用户账户
在Windows7安装过程中,设置你的用户名和密码,这将成为你登录系统时所使用的凭据。
十一:选择网络类型——设置网络连接
根据你的网络环境,选择是“家庭网络”、“工作网络”还是“公共网络”,以便系统进行相应的网络配置。
十二:等待系统配置——系统自动调整设置
系统会自动进行一些初始化和配置的操作,你需要等待一段时间,直到系统完成这些操作。
十三:重启电脑——系统安装完毕
当系统配置完成后,电脑会自动重启。此时,你可以移除光驱或USB驱动器,并等待系统启动。
十四:设置系统首选项——更新驱动和软件
进入系统后,建议立即更新系统驱动和安装所需的软件程序,以确保系统的稳定性和安全性。
十五:重装过程——享受全新的系统
通过BIOS重新安装Windows7操作系统,你可以解决电脑故障、提高性能,并享受一个全新的系统。在操作过程中请谨慎,并备份重要数据,以免丢失。祝你成功!