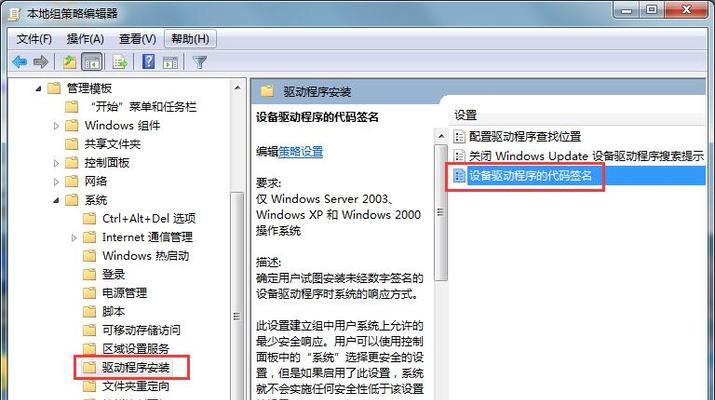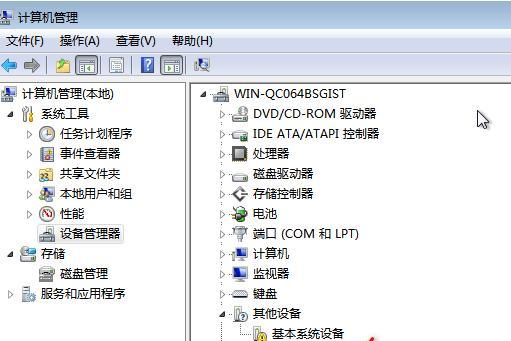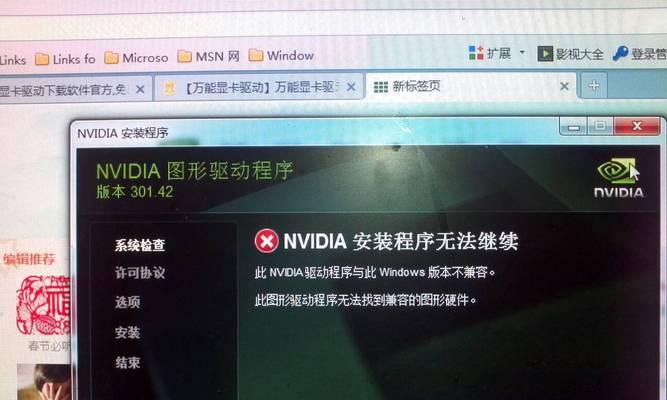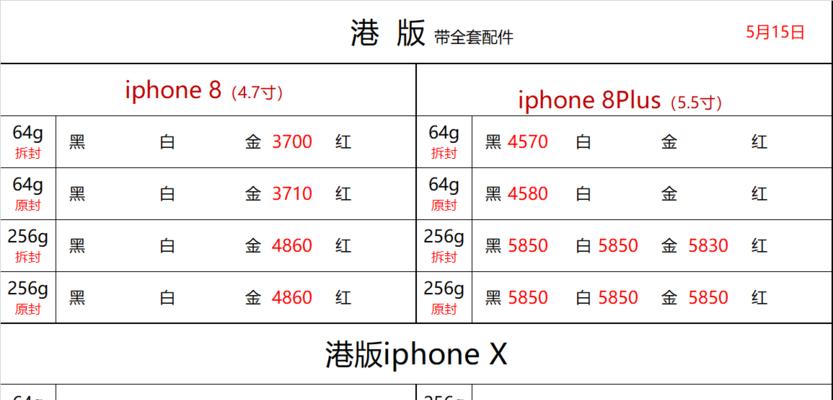Win7系统是广泛使用的操作系统之一,为了保证显卡正常工作,需要正确安装显卡驱动。本文将介绍Win7显卡驱动安装的详细步骤和注意事项,帮助读者成功完成驱动的安装,提供更好的图形性能和稳定性。
检查当前显卡驱动版本
在开始安装显卡驱动之前,首先需要检查当前系统中已安装的显卡驱动版本。点击“开始”按钮,选择“控制面板”,进入“设备管理器”,展开“显示适配器”选项,双击显示适配器名称,即可查看当前的显卡驱动版本。
下载正确的显卡驱动程序
根据您所使用的显卡型号和操作系统版本,在显卡厂商的官方网站上下载适合您系统的最新显卡驱动程序。确保下载的驱动程序与您的显卡型号和操作系统版本相匹配,以免出现兼容性问题。
备份重要数据
在安装显卡驱动之前,建议您备份重要数据,以防止数据丢失。在安装过程中,可能需要重启计算机,而未保存的数据可能会丢失。在安装驱动程序之前,请先备份您的重要文件。
卸载旧的显卡驱动
为了确保安装新的显卡驱动的顺利进行,建议先卸载旧的显卡驱动。点击“开始”按钮,选择“控制面板”,进入“程序”,找到并选择旧的显卡驱动程序,点击右键选择“卸载”,按照提示完成卸载过程。
清理残留文件和注册表项
在卸载旧的显卡驱动后,可能会残留一些文件和注册表项。为了确保安装新的显卡驱动时不受到干扰,建议使用专门的卸载工具或者第三方软件清理残留文件和注册表项。
禁用安全软件和防火墙
在安装显卡驱动的过程中,安全软件和防火墙可能会阻止某些文件的下载和安装。为了避免这种情况发生,建议暂时禁用安全软件和防火墙,或者将其添加到信任列表中。
运行显卡驱动程序安装程序
双击之前下载的显卡驱动程序安装文件,运行安装程序。根据提示逐步完成安装过程,确保选择正确的安装选项和路径。在安装过程中,可能会需要重启计算机。
重新启动计算机
安装完显卡驱动后,建议重新启动计算机以使驱动生效。重新启动后,系统将自动加载新的显卡驱动,并应用相关的设置。
检查显卡驱动安装情况
重新启动计算机后,再次进入“设备管理器”,展开“显示适配器”选项,双击显示适配器名称,确认新的显卡驱动已经成功安装并显示正确的版本号。
测试显卡性能和稳定性
安装完显卡驱动后,为了确保显卡正常工作,建议进行一些显卡性能和稳定性的测试。可以运行一些图形密集型应用程序或者进行一些基准测试,以确保显卡在各种情况下都能稳定运行。
更新显卡驱动
随着时间的推移,显卡厂商会不断发布新的显卡驱动程序,以修复问题并提高性能。建议定期检查显卡厂商的官方网站,下载并安装最新的显卡驱动程序。
重要事项和注意事项
在安装显卡驱动时,需要注意以下几点:
1.确保下载的驱动程序与您的显卡型号和操作系统版本相匹配;
2.禁用安全软件和防火墙,以免干扰驱动安装过程;
3.逐步完成安装过程,选择正确的选项和路径;
4.在安装过程中可能需要重启计算机,确保保存重要数据。
常见问题及解决方法
在安装显卡驱动的过程中,可能会遇到一些常见的问题,如驱动无法正常安装、显卡无法识别等。在遇到问题时,建议先查阅显卡厂商的官方支持文档或技术支持论坛,寻找解决方法。
驱动备份与恢复
为了方便以后的使用和恢复,建议在成功安装显卡驱动后备份驱动文件。可以使用专门的驱动备份工具,将显卡驱动文件备份到安全的位置。当需要恢复驱动时,只需运行备份文件即可。
通过以上详细步骤和注意事项,您应该能够顺利安装Win7系统的显卡驱动。正确安装显卡驱动能够提供更好的图形性能和稳定性,为您提供更好的计算体验。记得定期更新显卡驱动,并备份驱动文件以备不时之需。祝您安装成功!