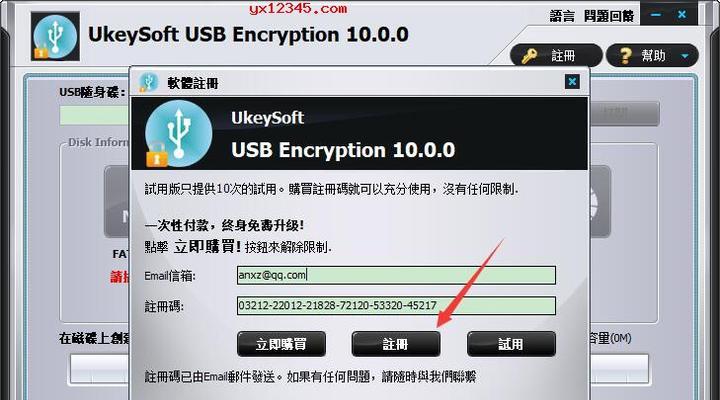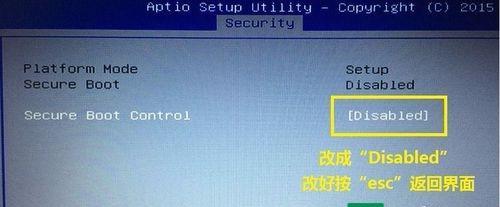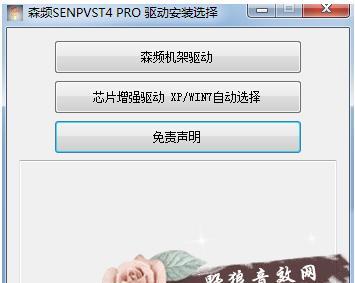在现代社会中,计算机已经成为了我们生活中不可或缺的一部分。而Windows7作为一款广泛应用的操作系统,其稳定性和易用性备受用户青睐。本文将详细介绍如何使用USB进行Windows7系统的安装,以帮助用户轻松搭建自己的电脑系统。
1.准备工作:购买一个可靠的USB设备和Windows7系统安装盘,并确保你的电脑支持从USB启动。
2.下载Windows7USB/DVD下载工具:这是一个官方提供的免费工具,可以帮助你创建一个可启动的Windows7安装盘。
3.格式化USB设备:插入USB设备后,打开“我的电脑”,右键点击USB设备并选择“格式化”选项,将其格式化为FAT32文件系统。
4.使用Windows7USB/DVD下载工具创建安装盘:打开下载工具,选择下载好的Windows7镜像文件和要使用的USB设备,点击“开始复制”按钮。
5.设置BIOS以从USB启动:重新启动电脑,进入BIOS设置界面,将USB设备设置为第一启动项,并保存设置。
6.开始安装:重新启动电脑后,系统将自动从USB设备启动,并进入Windows7安装界面。
7.选择语言和区域:在安装界面上,选择你想要的语言和区域设置,然后点击“下一步”按钮。
8.接受许可协议:仔细阅读许可协议,并同意条款,然后点击“下一步”按钮。
9.选择安装类型:根据自己的需求选择适当的安装类型,可以是全新安装或者升级安装。
10.分配磁盘空间:选择一个磁盘分区来安装Windows7系统,并点击“下一步”按钮。
11.安装过程:系统开始进行安装过程,这可能需要一段时间,请耐心等待。
12.设置用户名和密码:输入你的用户名和密码,然后点击“下一步”按钮。
13.输入产品密钥:输入你购买的Windows7产品密钥,并点击“下一步”按钮。
14.完成安装:系统将继续进行安装,并在完成后自动重新启动。
15.启动Windows7:重新启动后,你将看到Windows7的欢迎界面,输入你的密码即可正常使用。
通过本文的指导,你已经学会了如何使用USB进行Windows7系统的安装。这种方法简单方便,同时也可以帮助你轻松搭建自己理想的电脑系统。如果你还没有尝试过使用USB安装系统,不妨试一试吧!