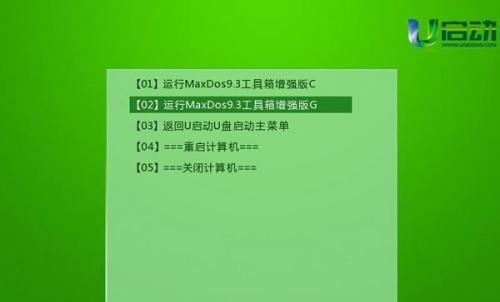在如今的数字化时代,电脑已经成为了我们生活中不可或缺的一部分。然而,我们也常常会遇到一些系统问题,例如系统崩溃、病毒感染等,这时候我们就需要使用系统盘来进行系统的安装和恢复。而使用U盘制作系统盘则成为了一种快捷、方便且环保的方式。本文将为大家详细介绍如何利用U盘制作一个完整的系统盘,并指导大家轻松解决各类系统问题。
1.准备工作
我们需要准备一台可靠的电脑和一根容量不小于8GB的U盘。还需要一份干净的系统镜像文件。
2.格式化U盘
将U盘连接至电脑,打开“我的电脑”并右键点击U盘图标,在弹出菜单中选择“格式化”选项。在格式化界面中,选择文件系统为FAT32,并将所有数据清除。
3.创建引导区
在格式化完成后,我们需要利用第三方工具来创建引导区。我们可以选择使用UltraISO等软件,打开系统镜像文件后,点击“启动”菜单,并选择“写入硬盘映像”选项。
4.选择U盘
在写入硬盘映像界面中,我们需要选择我们刚刚格式化的U盘作为写入目标。请确保选择正确,以免误操作导致数据丢失。
5.开始制作系统盘
点击“写入”按钮后,软件将开始将系统镜像文件写入U盘中。这个过程可能需要一些时间,请耐心等待。
6.完成制作
当软件提示制作完成后,说明系统盘制作成功。此时,我们就可以拔出U盘,并将其保存好备用。
7.系统安装
在遇到系统崩溃或新电脑需要安装系统时,我们可以将制作好的U盘插入电脑,并通过BIOS设置引导顺序为U盘优先。随后,按照系统安装界面的指示进行安装即可。
8.系统恢复
当我们的电脑遇到病毒感染或其他系统问题时,我们也可以使用制作好的U盘进行系统恢复。只需将U盘插入电脑,并按照系统恢复界面的指示进行操作即可。
9.常见问题解答
在使用U盘制作系统盘的过程中,可能会遇到一些问题,例如制作失败、无法引导等。我们可以参考相关的教程或者咨询专业人士,寻找解决办法。
10.注意事项
在制作系统盘的过程中,我们需要注意一些事项,例如备份重要数据、选择可靠的系统镜像文件、谨慎使用第三方工具等。这些都能帮助我们顺利完成系统盘的制作,并保护好我们的电脑数据。
11.U盘维护
除了用于制作系统盘,U盘还需要定期进行维护,以确保其正常运行。我们可以使用杀毒软件对U盘进行全盘扫描,清理垃圾文件,并定期对其进行格式化等操作。
12.其他应用场景
除了制作系统盘之外,U盘还可以用于其他应用场景。例如,我们可以将重要文件备份至U盘,便于携带和传输;也可以将U盘设置为移动存储设备,安装和运行各类便携软件。
13.环保意识
通过使用U盘制作系统盘,我们不仅能够解决系统问题,还能够减少光盘的使用,起到环保的作用。这也是我们推荐使用U盘制作系统盘的原因之一。
14.持续学习
技术的进步日新月异,我们需要时刻保持学习的态度,了解最新的系统制作方法和技巧。只有不断学习,我们才能更好地应对各种系统问题。
15.结语
通过本文的介绍,相信大家已经掌握了使用U盘制作系统盘的方法和步骤。在遇到系统问题时,不再需要依赖专业人士或者外部设备,我们可以轻松、快捷地解决问题。记住要备份重要数据,并选择可靠的系统镜像文件。希望本文能够帮助大家更好地利用U盘,提高系统维护和恢复的效率。