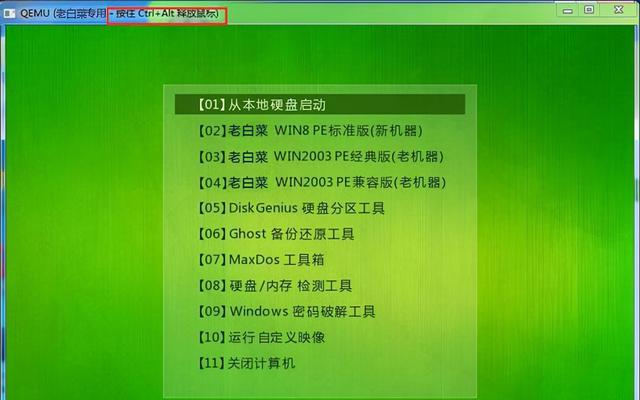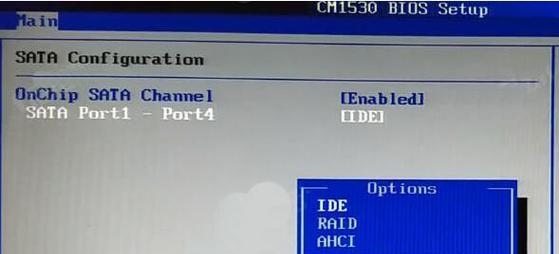在当今信息爆炸的时代,每个人都希望能够在电脑操作上更加高效、便捷。然而,有些电脑由于老旧的主板限制,无法通过U盘快速启动。本文将以2012主板为例,为读者详细介绍如何通过U盘启动计算机,提升操作效率。
1.检查硬件兼容性:确保主板支持U盘启动
为了顺利进行U盘启动操作,首先需要确认自己的2012主板是否支持该功能。通常情况下,在BIOS设置中可以找到相关选项,可参考主板说明书进行查找。
2.准备启动U盘:制作可引导的U盘
准备一个空U盘,并确保其容量足够大。通过第三方工具,如Rufus或者UltraISO等软件,制作一个可引导的U盘,将U盘内的文件系统设置为FAT32。
3.进入BIOS设置:重新启动计算机并进入BIOS
在U盘制作完成后,重新启动计算机。在启动过程中,根据提示按下相应的按键进入BIOS设置界面。通常情况下,可以通过按下Delete、F2或者F12等键进入。
4.设置启动选项:修改主板启动顺序
在BIOS设置界面中,找到“Boot”或者“启动选项”等相关选项,进入启动选项设置界面。将U盘设为第一启动项,确保计算机优先从U盘启动。
5.保存设置:确认修改并保存
在设置完启动选项后,按下相应的按键保存修改并退出BIOS设置。通常情况下,按下F10键可保存并退出。
6.插入U盘:将制作好的U盘插入计算机
在重新启动计算机之前,将之前制作好的可引导U盘插入到计算机的USB接口上。
7.重新启动:按下重启按钮或者直接断电重启
确认U盘已插好后,按下计算机的重启按钮,或者直接断电再通电,让计算机重新启动。
8.按任意键:根据提示按下任意键启动
当计算机重新启动后,通常会出现“按任意键启动”的提示信息。此时,迅速按下任意键,让计算机从U盘启动。
9.进入启动界面:成功进入U盘启动模式
如果一切顺利,你将进入U盘启动模式。此时,会显示一个启动界面,其中列出了U盘中的可引导文件。根据需要选择相应的操作系统或工具进行启动。
10.安装系统或进行维护:根据需求操作
在成功进入U盘启动模式后,可以根据需要进行系统安装、系统修复或者硬件维护等操作。请根据个人需求选择相应操作。
11.保存文件并退出:操作完成后保存文件并退出
当你完成相应操作后,记得及时保存所需文件,并安全地退出U盘启动模式。
12.恢复默认设置:恢复主板默认启动项
在退出U盘启动模式后,为了避免下一次启动时再次进入U盘启动模式,需要进入BIOS设置界面,将主板启动顺序恢复为默认设置。
13.及时更新:了解主板最新BIOS版本并更新
为了保持计算机的稳定性和兼容性,建议定期了解主板最新的BIOS版本,并进行更新。更新BIOS可以提升计算机的性能和稳定性。
14.随时备份:将重要数据备份到其他存储设备
在操作过程中,为了避免数据丢失的风险,建议将重要的数据定期备份到其他存储设备,如外置硬盘或者云存储。
15.小心使用:遵守计算机使用规范,防止操作失误
在使用U盘启动模式时,需要谨慎操作,遵守计算机使用规范。注意不要误删或者格式化重要文件,以免造成数据丢失。
通过本文所提供的2012主板U盘启动教程,相信读者能够轻松掌握如何快速启动计算机。通过合理利用U盘启动功能,我们可以提升电脑操作效率,让计算机更加高效稳定。不论是安装系统还是进行维护,都能够更加便捷地完成。让我们一起解锁高效电脑操作的新篇章!