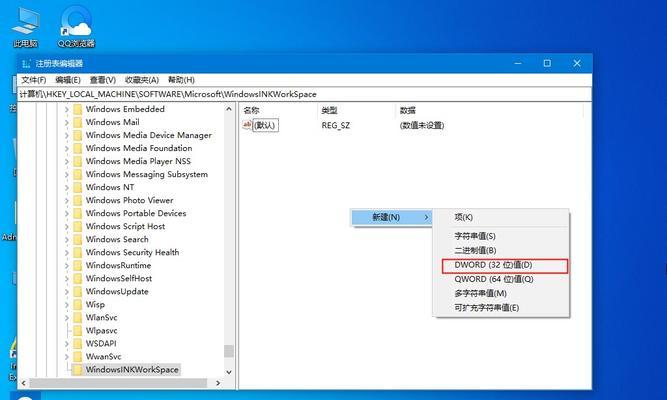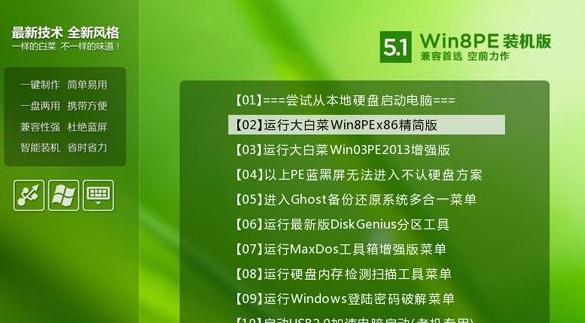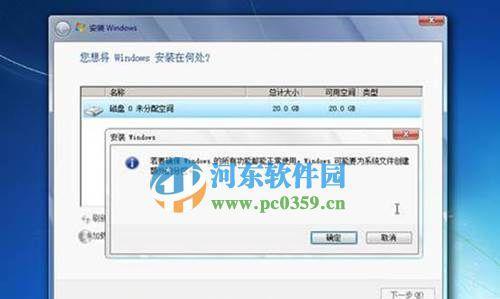在使用电脑的过程中,难免会遇到系统崩溃、病毒入侵等问题,这时候重装系统成为了最好的解决方案之一。本篇文章将为大家介绍以360XP重装Win7系统的详细教程,通过一键操作轻松搞定系统重装,让电脑焕然一新。
一、备份重要数据,避免丢失关键文件
在重装系统之前,首先要做的一件事就是备份重要数据。将个人文档、照片、视频等重要文件复制到外部存储设备或云端存储,避免在重装过程中丢失这些关键文件。
二、下载并安装360XP系统重装工具
打开浏览器,在搜索引擎中输入“360XP系统重装工具”,找到官方下载页面并下载安装该工具。安装完成后,双击打开软件。
三、选择重装系统版本,点击一键重装
在360XP系统重装工具中,根据自己的需求选择重装系统版本,如Win7旗舰版、专业版等。然后点击“一键重装”按钮,进入下一步操作。
四、备份系统驱动,保障硬件兼容性
在进行系统重装之前,建议备份系统驱动,以保障重装后硬件的兼容性。点击软件界面中的“备份驱动”选项,选择备份驱动的存储路径,等待备份完成。
五、格式化系统分区,清除旧系统文件
在进行系统重装之前,我们需要将系统分区进行格式化,清除旧的系统文件。在软件界面中,选择需要格式化的系统分区,并点击“格式化分区”按钮,等待格式化完成。
六、选择安装位置,开始系统重装
在格式化完成后,我们需要选择安装位置来安装新的Win7系统。点击“选择安装位置”按钮,选择想要安装系统的磁盘分区,并点击“开始安装”按钮,开始系统重装过程。
七、等待系统安装完成,自动重启
在系统重装过程中,需要耐心等待安装过程完成。一般情况下,安装过程会自动进行,期间电脑会多次自动重启,请不要进行其他操作。
八、设置个人信息,完成系统初始化
在系统重装完成后,我们需要设置个人信息来完成系统的初始化。依次填写电脑名称、用户名、密码等个人信息,然后点击“完成”按钮,系统初始化完成。
九、安装常用软件,提升使用便利性
在系统初始化完成后,我们需要安装一些常用软件,以提升使用便利性。通过下载安装各种常用软件,如浏览器、办公软件、杀毒软件等,根据个人需求选择安装。
十、恢复备份的个人文件,保留重要数据
在安装常用软件之后,我们可以将之前备份的个人文件恢复到新的系统中,保留重要数据。通过将备份文件复制回对应的文件夹,恢复个人文档、照片、视频等文件。
十一、更新系统补丁,提升安全性
在系统重装完成后,为了提升系统的安全性,我们需要及时更新系统补丁。打开系统自动更新功能,下载并安装最新的补丁,以保障系统的稳定与安全。
十二、优化系统设置,提升运行效能
在系统更新完成后,我们可以通过优化系统设置来提升系统的运行效能。通过调整启动项、关闭不必要的服务等操作,优化系统设置,提高系统的响应速度和运行效能。
十三、安装驱动程序,确保硬件正常工作
在重装Win7系统后,我们需要安装相应的驱动程序,以确保硬件能够正常工作。通过下载并安装各硬件设备的最新驱动程序,如显卡驱动、声卡驱动等,保障硬件兼容性。
十四、备份系统镜像,方便日后恢复
在系统重装完成、驱动安装完毕后,我们可以将当前系统制作成系统镜像,以便日后需要时进行快速恢复。使用360XP系统重装工具中的“备份系统”功能,选择备份路径并等待备份完成。
十五、
通过本文介绍的360XP重装Win7系统教程,我们可以轻松地通过一键操作完成系统的重装。在重装过程中,我们需要备份重要数据、选择系统版本、格式化分区、安装驱动等一系列操作,最终将电脑恢复到一个焕然一新的状态。同时,我们还可以根据个人需求安装常用软件、优化系统设置等,提升系统的使用体验。希望本文对大家在重装Win7系统时有所帮助。