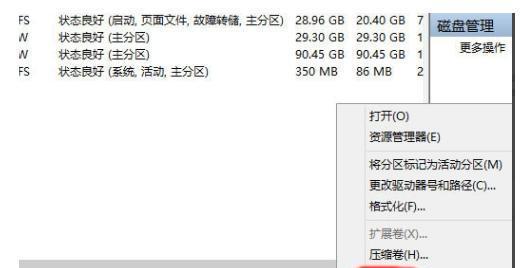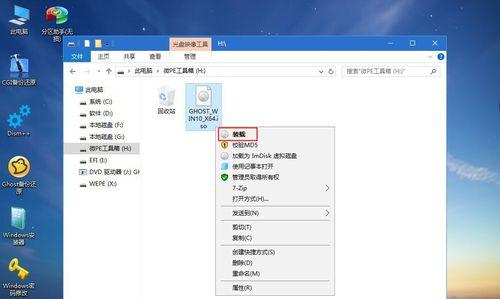分区是电脑硬盘管理的重要环节,正确的分区操作可以提高电脑运行效率和存储空间利用率。本文将介绍如何使用PE系统在Win10上进行分区操作,帮助读者掌握分区技巧,提升硬盘管理能力。
1.准备工作:PE系统概述和下载安装
PE系统是一种轻量级的操作系统,可以独立运行在计算机上并提供各种工具和功能。我们需要下载并安装合适版本的PE系统。
2.启动计算机并进入PE系统
将PE系统制作成U盘启动盘或者光盘启动盘,然后通过BIOS设置让计算机从启动盘启动,进入PE系统界面。
3.进入PE系统后的基本操作介绍
在PE系统中,你会看到一些基本的工具和选项,例如文件管理器、磁盘管理器、命令提示符等。了解这些工具和选项的基本使用方法对后续的分区操作非常重要。
4.查看硬盘信息
在进行分区操作之前,我们需要先查看硬盘的信息,包括硬盘的大小、分区情况等。通过磁盘管理器或命令提示符等工具可以快速获取这些信息。
5.确定分区方案
在进行分区操作之前,需要先确定分区方案。根据自己的需求和硬盘的情况,合理规划分区大小和数量。
6.创建分区
在PE系统中,可以使用磁盘管理器来创建新的分区。根据之前确定的分区方案,在空闲空间上右键选择“新建卷”,然后按照提示完成分区操作。
7.删除分区
如果需要删除某个分区以释放空间或重新规划分区,可以使用磁盘管理器中的“删除卷”功能。注意,在删除分区之前要备份重要数据,以免数据丢失。
8.调整分区大小
如果需要调整已有分区的大小,可以使用磁盘管理器中的“收缩卷”或“扩展卷”功能。根据需要进行相应的操作,然后按照提示完成调整。
9.格式化分区
分区创建后,默认是未格式化状态,需要进行格式化才能使用。可以通过磁盘管理器中的“格式化卷”功能来对分区进行格式化操作。
10.设置分区标签
分区标签是对分区进行命名,方便用户识别。在磁盘管理器中,可以选择某个分区,右键选择“设置分区标签”,然后输入合适的名称。
11.激活分区
如果分区未被激活,则不能正常使用。在磁盘管理器中,可以选择某个分区,右键选择“激活卷”,然后按照提示完成激活操作。
12.修改分区属性
分区的属性包括读写权限、隐藏属性等。在磁盘管理器中,可以选择某个分区,右键选择“修改分区属性”,然后根据需要进行相应的修改。
13.分区操作中的常见问题及解决办法
在进行分区操作时,可能会遇到一些问题,例如无法删除分区、无法调整分区大小等。本节将介绍一些常见问题的解决办法,帮助读者顺利完成分区操作。
14.注意事项和安全性建议
在进行分区操作时,需要注意一些事项,例如备份重要数据、避免误操作等。本节将提供一些安全性建议,以确保操作的准确性和数据的安全性。
15.
本文详细介绍了如何使用PE系统在Win10上进行分区操作。通过正确使用PE系统工具和选项,合理规划分区方案,我们可以高效地进行分区操作,提升硬盘管理能力和电脑性能。希望本文对读者有所帮助,并能在实际操作中取得良好效果。