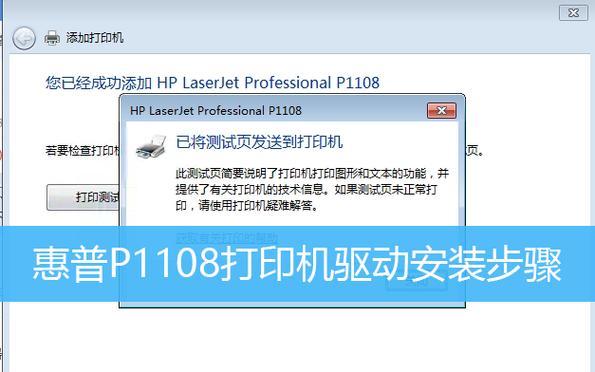在使用电脑打印机时,正确安装打印机驱动是非常重要的一步。打印机驱动是连接电脑和打印机的重要桥梁,只有正确安装好驱动程序,才能保证打印机能够正常工作。本文将为大家介绍一份简单易懂的电脑打印机驱动安装教程,希望能够帮助到需要的读者。
一、检查操作系统兼容性
要确定您的操作系统与所需打印机驱动兼容。在官方网站上查找您所使用操作系统的兼容性列表,以确保驱动程序能够正常工作。
二、准备所需驱动程序
访问打印机制造商的官方网站,找到您所使用打印机型号的官方网页。在该页面上,下载适用于您的操作系统版本的最新驱动程序。
三、保存驱动程序文件
在下载驱动程序时,选择将文件保存到一个易于访问的位置,以便稍后安装使用。通常,将文件保存在桌面上或一个单独的文件夹中是一个好的选择。
四、连接打印机到电脑
在安装驱动程序之前,先确保打印机已通过USB或其他连接方式与电脑连接好,并且处于打开状态。
五、运行驱动程序安装程序
找到您保存的驱动程序文件,双击运行安装程序。通常,安装程序的文件名会以.exe结尾。
六、选择安装语言和目标位置
在安装程序运行后,会弹出一些设置选项。选择您想要使用的语言,然后选择安装驱动程序的目标位置。默认情况下,通常是选择将驱动程序安装在C盘的默认位置。
七、阅读并接受许可协议
在继续安装之前,您需要阅读并接受许可协议。确保您仔细阅读协议,并只有在同意协议内容后,才能继续进行安装。
八、选择安装类型
在某些安装程序中,您可能需要选择安装类型。通常,选择“典型”安装类型即可满足大部分用户的需求。
九、等待驱动程序安装
一旦您选择了安装类型,并点击了继续按钮,系统将开始自动安装所选的驱动程序。在此过程中,请耐心等待。
十、测试打印机
驱动程序安装完成后,系统可能会提示您重新启动电脑。重启后,打开一个文档并尝试打印,以确保打印机能够正常工作。
十一、更新驱动程序
定期检查打印机制造商官方网站,以获取最新的驱动程序更新。更新驱动程序可以提高打印机的性能和稳定性,并修复可能存在的问题。
十二、卸载旧的驱动程序
如果您更换了打印机或需要卸载旧的驱动程序,可以通过控制面板中的设备管理器来执行此操作。在设备管理器中,找到打印机,右键点击并选择卸载。
十三、寻求技术支持
如果您在安装或使用打印机驱动程序的过程中遇到任何问题,可以随时向打印机制造商寻求技术支持。他们的专业团队将会为您解答疑惑。
十四、备份驱动程序
为了方便日后使用,建议您将已安装的驱动程序备份到一个安全的位置。这样,如果需要重新安装系统或更换电脑,您就能够快速恢复打印机驱动。
十五、
正确安装电脑打印机驱动是保证打印机正常工作的重要步骤。通过检查兼容性、准备驱动程序、连接打印机、运行安装程序等简单步骤,您可以顺利安装打印机驱动,并享受到高效的打印体验。记得定期更新驱动程序并备份,以保持打印机的最佳性能。如遇问题,不要忘记寻求技术支持。