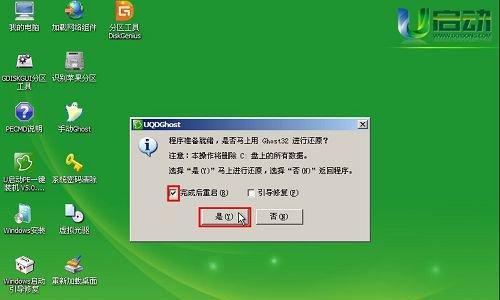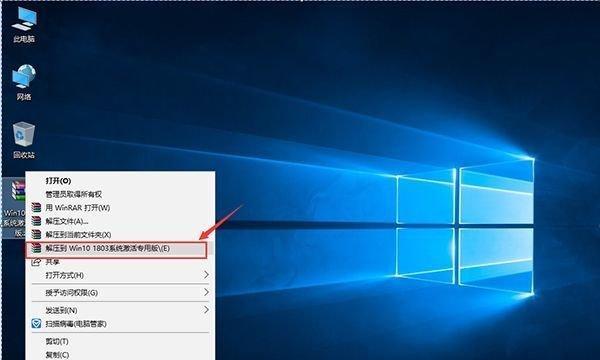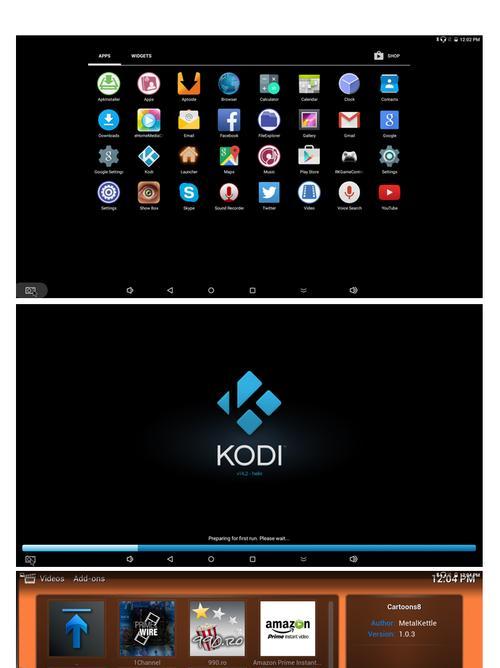Win7作为一款稳定且广泛应用的操作系统,其安装过程对于一些电脑小白来说可能会比较困惑。而使用U盘安装Win7系统则是一种简便快捷的方法,本文将为您详细介绍如何使用U盘安装Win7系统,帮助您轻松完成系统安装。
准备工作:获取所需软件和材料
在开始安装之前,您需要准备一个空的U盘(建议容量大于4GB)和一份Win7系统的ISO镜像文件。ISO文件可以从官方网站或合法渠道下载,确保文件的完整性和安全性。
格式化U盘:清除数据并准备引导
插入U盘后,打开电脑资源管理器,右键点击U盘图标并选择“格式化”选项。在弹出的窗口中选择“FAT32”格式,并确保“快速格式化”选项被勾选。点击“开始”按钮,等待格式化过程完成。
制作引导盘:将Win7系统ISO文件写入U盘
下载一个名为“WinToFlash”的软件,双击安装并打开它。在软件界面中选择“高级模式”,然后选择ISO文件所在的路径,并指定U盘为目标磁盘。点击“开始”按钮,等待软件将ISO文件写入U盘。
设置电脑启动顺序:让U盘成为首选启动设备
重启电脑,进入BIOS设置界面,不同电脑的进入方式可能不同(通常是按下DEL或F2键)。在BIOS设置界面中找到“启动顺序”或“BootOrder”选项,将U盘设为第一启动设备。
安装系统:按照引导界面完成系统安装
重启电脑后,系统将自动从U盘启动。按照引导界面上的指示进行系统安装。在安装过程中,您需要选择安装位置、输入产品密钥以及设置用户名和密码等。
等待安装:耐心等待系统安装完成
系统安装过程可能需要一些时间,请耐心等待。期间可以喝杯茶,看会儿电视,但不要中途关机或拔出U盘,以免导致安装失败。
重启电脑:完成系统安装并进入桌面
系统安装完成后,电脑将自动重启。此时请拔出U盘,以免影响下次开机。稍等片刻,您将进入Win7系统的桌面界面,可以开始享受使用新系统的乐趣了。
安装驱动程序:为硬件设备安装相应的驱动程序
进入系统后,您可能需要安装一些硬件设备的驱动程序,例如显卡、声卡等。您可以通过驱动光盘或者官方网站下载对应的驱动程序,并按照指示进行安装。
更新系统:保持系统最新和安全
安装完驱动程序后,及时更新系统是非常重要的。打开WindowsUpdate(通过控制面板或设置中的更新和安全),检查并安装系统的最新补丁和更新程序。
安装常用软件:提前安装一些常用软件,方便日常使用
为了方便日常使用,您可以提前安装一些常用软件,如浏览器、办公软件、音视频播放器等。这些软件可以从官方网站或其他可靠渠道下载并安装。
个性化设置:根据自己的喜好调整系统设置
Win7系统提供了丰富的个性化设置选项,您可以根据自己的喜好调整桌面壁纸、主题颜色、桌面图标等,使系统更符合个人需求。
备份重要数据:确保数据的安全性和可靠性
安装完系统后,建议您备份重要的个人数据,如文档、照片、音乐等。可以使用U盘、硬盘或云存储等方式进行备份,以免意外情况导致数据丢失。
安装常用软件:补充安装一些日常使用的软件
除了之前提到的常用软件,您还可以根据自己的需求补充安装一些日常使用的软件,如聊天工具、影音编辑工具等,以满足个人化的需求。
优化系统性能:清理垃圾文件和优化启动项
为了保持系统的流畅运行,定期清理垃圾文件、优化启动项是必要的。您可以使用系统自带的磁盘清理工具和任务管理器,或者选择一些优化软件进行操作。
通过使用U盘安装Win7系统,我们可以避免了繁琐的光盘安装步骤,简化了安装流程。本文介绍了从准备工作到系统安装和后续操作的详细步骤,希望对您安装Win7系统有所帮助。祝您使用愉快!