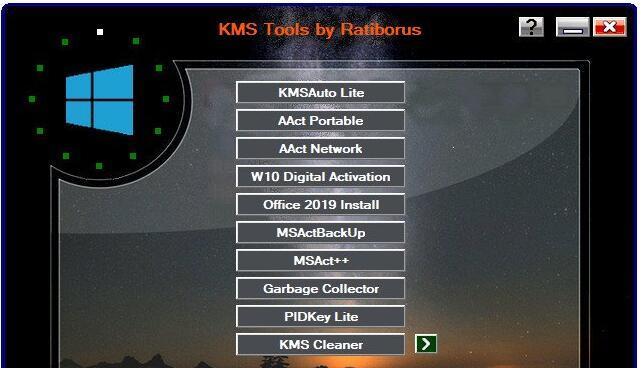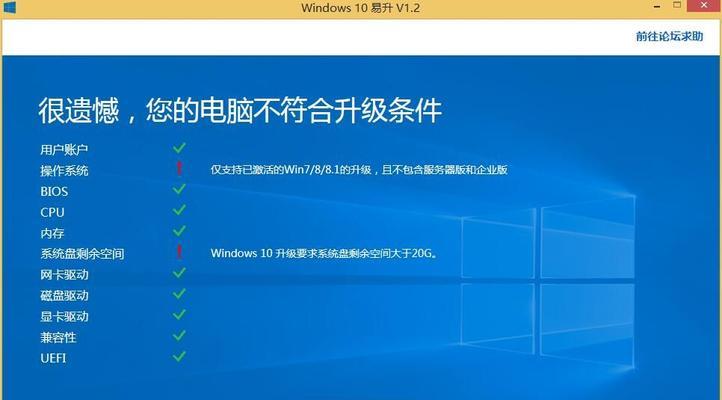随着技术的发展,笔记本电脑的性能和存储空间也越来越强大。然而,有时候我们可能会遇到硬盘空间不足的问题,导致电脑运行缓慢或者无法安装新软件。在这种情况下,分区是一种非常有效的解决方案。本文将详细介绍在Win10操作系统下,如何进行分区,以便更好地管理笔记本硬盘空间。
什么是分区
在计算机中,分区是将硬盘划分为不同的逻辑部分的过程。每个分区可以被视为一个独立的存储设备,拥有自己的文件系统和存储容量。通过分区,我们可以更好地组织和管理硬盘上的数据。
备份重要数据
在进行分区之前,务必先备份重要的数据。由于分区会对硬盘进行改动,可能会导致数据丢失的风险。在操作之前,我们应该将重要的文件和资料保存到其他设备或云存储中,以防万一。
打开磁盘管理工具
在Win10系统中,我们可以使用磁盘管理工具来进行分区操作。点击“开始”菜单,然后搜索并打开“磁盘管理”。在磁盘管理界面中,我们可以看到当前硬盘的分区情况。
选择要分区的硬盘
在磁盘管理工具中,我们可以看到电脑上所有的硬盘列表。选择需要分区的硬盘,右键点击,然后选择“新建简单卷”。
设置分区大小
在新建简单卷的向导中,我们可以设置分区的大小。可以根据实际需求输入相应的数值,也可以选择使用默认大小。分区大小设置好后,点击下一步。
选择文件系统和分区标签
在新建简单卷的向导中,我们还需要选择文件系统和给分区设置一个标签。通常情况下,NTFS是最常用的文件系统。标签可以根据个人喜好进行设置。
完成分区
完成上述步骤后,我们只需点击“完成”按钮,等待一段时间,系统就会自动完成分区操作。在操作完成之后,我们可以在磁盘管理界面中看到新建的分区。
扩展分区
有时候我们可能需要扩展分区的大小,以适应更多的数据存储需求。在磁盘管理工具中,选择需要扩展的分区,右键点击,选择“扩展卷”。
收缩分区
相反地,有时候我们也可能需要收缩分区的大小,以释放一些未使用的空间。在磁盘管理工具中,选择需要收缩的分区,右键点击,选择“收缩卷”。
删除分区
如果我们不再需要某个分区,可以通过磁盘管理工具将其删除。选择需要删除的分区,右键点击,选择“删除卷”。
合并分区
有时候我们可能需要将两个相邻的分区合并为一个较大的分区。在磁盘管理工具中,选择其中一个分区,右键点击,选择“扩展卷”并选择另一个分区。
隐藏分区
有时候我们可能希望某个分区对其他用户不可见。在磁盘管理工具中,选择需要隐藏的分区,右键点击,选择“更改驱动器号和路径”,然后将该分区的驱动器号设置为“无”。
分区管理小技巧
在磁盘管理界面中,我们还可以进行一些其他的操作。例如,给分区添加驱动器号、更改驱动器字母、修改分区属性等等。
避免频繁分区
尽管分区是一种方便的管理硬盘空间的方法,但频繁进行分区操作可能会损坏硬盘数据。我们应该根据实际需求合理规划分区,并避免不必要的分区操作。
通过本文的介绍,我们了解了在Win10系统下如何进行分区,高效利用笔记本硬盘空间的方法。合理的分区可以使我们更好地管理数据,提高电脑运行效率。希望这个教程对你有所帮助!