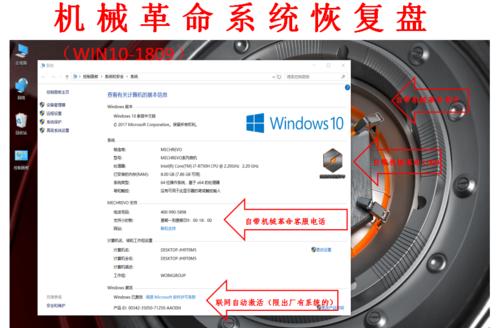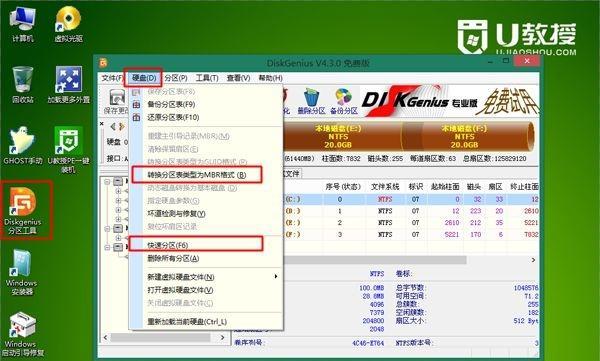随着科技的不断进步和Windows操作系统的更新,很多人想要尝试使用最新版的Window10系统。而使用U盘来进行系统安装是一种快速、方便的方法。本文将详细介绍如何使用U盘安装Window10操作系统,帮助你重新启动你的电脑,并让其焕然一新。
准备所需材料及工具
在开始安装之前,我们需要准备一些必要的材料和工具。需要一台可用的电脑,以及一根容量大于8GB的U盘。此外,还需要下载Window10镜像文件,并安装一个U盘制作工具,如Rufus。
下载Window10镜像文件
在开始制作U盘之前,需要先下载Window10镜像文件。这可以通过微软官方网站或其他可靠的渠道获得。确保选择正确的版本和语言,然后点击下载按钮。
制作启动U盘
使用U盘制作工具,如Rufus,将下载的Window10镜像文件写入U盘中。打开Rufus软件,选择U盘和Window10镜像文件,然后点击开始按钮。等待片刻,直到制作完成。
设置电脑启动顺序
在安装Window10之前,需要设置电脑的启动顺序。在开机时,按下对应的按键(通常是F2、F10或Delete键)进入BIOS设置界面。然后找到“Boot”或“启动顺序”选项,并将U盘置于首位。
重启电脑并进入安装界面
重启电脑后,系统将自动从U盘启动,并进入Window10安装界面。在此界面上,你需要选择语言、时区以及键盘布局等选项。随后,点击“下一步”继续。
接受许可协议
在安装过程中,你需要接受微软的许可协议。请仔细阅读协议,并勾选“同意”选项。然后点击“下一步”。
选择安装类型
在这一步骤中,你可以选择“自定义”或“快速”安装类型。如果你想自定义安装选项,可以选择“自定义”,否则选择“快速”安装。点击“下一步”。
选择安装位置
在这一步骤中,你需要选择安装Window10的目标位置。如果你有多个磁盘或分区,可以选择其中一个作为安装目标。点击“下一步”继续。
等待安装完成
安装过程需要一些时间,请耐心等待。系统会自动完成文件的拷贝和设置的过程。在此期间,电脑可能会多次重启,请不要进行其他操作。
设置个人偏好
安装完成后,系统将进入设置个人偏好的界面。你需要选择一些基本设置,如电脑名称、网络连接等。根据个人需求进行设置,并点击“下一步”。
登录Microsoft账户
如果你有Microsoft账户,可以选择登录以同步设置和个人文件。如果没有账户,也可以选择“跳过此步骤”进行后续设置。
等待系统设置
系统将根据你的个人偏好进行一些设置,并安装一些默认的应用程序。这个过程可能需要一些时间,请耐心等待。
完成安装
当系统完成所有设置后,你将看到桌面界面。此时,你已成功安装了Window10操作系统。
进行必要的更新和驱动安装
虽然系统已安装完毕,但仍有一些更新和驱动程序需要安装。打开系统设置,点击“更新和安全”选项,然后点击“检查更新”进行更新。此外,你还可以下载并安装电脑硬件的驱动程序,以确保系统的正常运行。
通过本文的教程,我们详细介绍了使用U盘安装Window10操作系统的步骤。只需要准备所需材料和工具,下载镜像文件,制作启动U盘,设置电脑启动顺序,并按照安装界面指引完成操作,你就能够轻松安装Window10系统了。希望本文对你有所帮助!