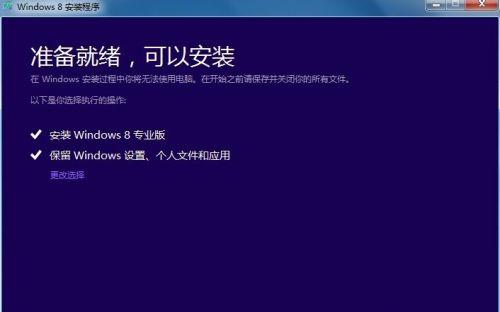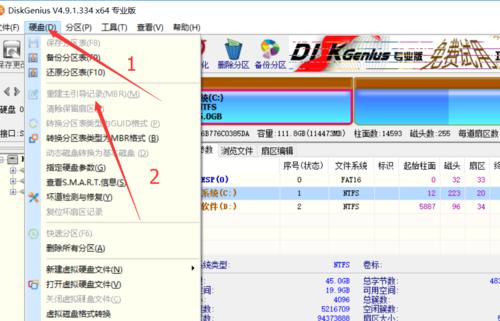在电脑使用过程中,有时候我们可能需要重新安装操作系统。而使用PE安装版系统可以方便快捷地完成操作系统的安装。本文将为大家介绍使用PE安装版系统进行安装的详细步骤,帮助读者快速搞定系统安装。
一、准备工作
1.确认操作系统版本和需要安装的系统类型
在进行安装之前,首先要确定好自己的电脑操作系统版本以及需要安装的操作系统类型,这样才能保证选择正确的PE安装版系统。
2.下载合适的PE安装版系统镜像
在互联网上搜索并下载合适的PE安装版系统镜像文件,根据自己的需求选择合适的镜像版本,并确保下载到的文件完整无误。
3.准备一个U盘或者光盘
将下载好的PE安装版系统镜像文件制作成启动盘,可以选择使用U盘或者光盘制作启动盘,具体制作方法可以参考相关教程。
二、进入PE系统环境
1.插入制作好的启动盘,并重启电脑
将制作好的启动盘插入电脑,然后重启电脑。在重启的过程中,按下相应的快捷键(通常是F12、F11或者ESC键)进入BIOS设置界面。
2.设置启动项
在BIOS设置界面中,选择从U盘或光盘启动,将启动项设置为优先级最高。
3.进入PE系统
保存设置后,退出BIOS设置界面,电脑将会自动重启并进入PE系统环境。在PE系统界面选择相应的操作选项,比如安装系统等。
三、系统安装
1.选择系统安装方式
在PE系统界面中,选择安装系统选项,然后根据自己的需求选择合适的安装方式,比如全新安装、升级安装等。
2.格式化分区
如果是全新安装系统,需要对硬盘上的分区进行格式化。在PE系统界面中选择磁盘管理工具,然后找到要安装系统的硬盘分区,进行格式化操作。
3.安装系统文件
在PE系统界面中选择安装系统文件的路径,并根据提示进行操作。将PE安装版系统镜像中的系统文件复制到相应的位置。
四、系统配置和完成安装
1.选择系统配置项
在系统安装完毕后,进入系统配置界面,根据自己的需求选择相应的配置项,比如输入用户名、设置密码等。
2.完成系统安装
根据系统配置的提示,完成系统安装的最后一步操作。系统将会自动重启,并进入新安装的操作系统。
五、
通过本文详细的PE安装版系统安装教程,相信读者已经掌握了使用PE安装版系统进行系统安装的步骤和方法。希望本文能够帮助到大家,在遇到需要重新安装系统的情况下能够轻松搞定,享受顺畅的电脑使用体验。