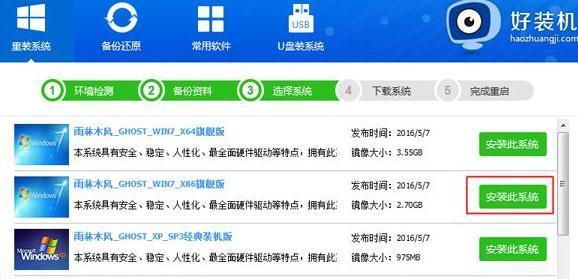在使用电脑的过程中,经常会遇到各种问题,比如系统运行缓慢、软件冲突、病毒感染等。这时候,重装操作系统是一个常见而有效的解决方法。本文将为大家介绍使用云骑士轻松重装系统,让你的电脑焕然一新。
一、下载和安装云骑士
1.下载云骑士安装包
云骑士是一款专业的重装系统工具,可以帮助用户快速重装系统,解决各种电脑问题。我们需要从官方网站或其他可靠来源下载云骑士的安装包。
2.安装云骑士
下载完成后,双击安装包并按照提示进行安装。安装完成后,打开云骑士软件。
二、备份重要数据
3.选择需要备份的文件和文件夹
在进行系统重装之前,我们需要备份重要的数据,以防止数据丢失。在云骑士中,可以选择需要备份的文件和文件夹,点击备份按钮即可进行备份。
4.设置备份路径
云骑士会默认将备份文件保存在C盘,但我们可以根据自己的需要设置备份路径。点击设置按钮,选择合适的路径后,点击确认保存设置。
三、制作系统重装U盘
5.插入空白U盘
在制作系统重装U盘之前,我们需要准备一支容量大于8GB的空白U盘。将U盘插入电脑的USB接口。
6.选择系统镜像
在云骑士中,我们可以选择需要重装的系统版本和语言,然后点击系统镜像下载按钮进行下载。
7.制作系统重装U盘
下载完成后,点击制作U盘按钮,选择插入的U盘和系统镜像文件,然后点击开始制作按钮,云骑士会自动制作系统重装U盘。
四、重启电脑进行系统重装
8.重启电脑
制作完成后,我们需要重启电脑并按照提示进入BIOS界面。
9.设置启动顺序
在BIOS界面中,我们需要设置启动顺序为U盘优先。找到Boot选项卡,选择U盘为第一启动项,保存设置并退出BIOS。
10.开始系统重装
重启电脑后,云骑士会自动加载系统重装界面。按照提示选择语言、时区等设置,并点击开始重装按钮,云骑士将自动完成系统重装过程。
五、完成系统设置和恢复数据
11.完成系统设置
系统重装完成后,我们需要按照提示进行系统设置,包括用户账号、网络连接等。
12.恢复数据
在系统设置完成后,我们可以使用之前备份的数据进行恢复。打开云骑士软件,点击还原按钮,选择之前备份的文件和文件夹进行恢复。
六、安装常用软件和驱动程序
13.下载常用软件和驱动程序
系统重装完成后,我们需要下载安装常用软件和驱动程序,以确保电脑的正常使用。在云骑士中,可以选择常用软件和驱动程序进行下载和安装。
14.安装常用软件
点击下载的软件安装包,按照提示进行安装。重复此步骤,直到安装完成所有需要的软件。
15.安装驱动程序
点击下载的驱动程序文件,按照提示进行安装。根据电脑硬件配置的不同,可能需要安装多个驱动程序。
通过云骑士轻松重装系统,我们可以解决各种电脑问题,使电脑焕然一新。在重装系统前,记得备份重要数据,并根据需求制作系统重装U盘。在重装完成后,进行系统设置和恢复数据,同时安装常用软件和驱动程序,保证电脑的正常使用。