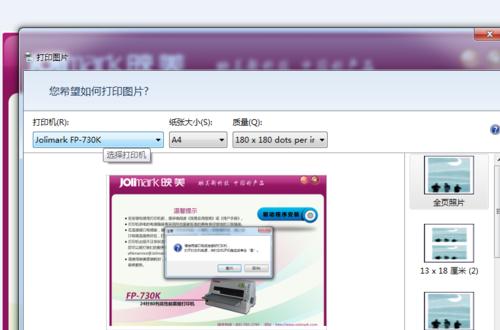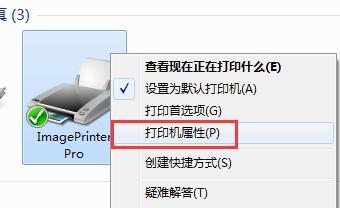随着科技的发展,打印机在我们日常工作和学习中扮演着重要的角色。而在使用Win7电脑时,正确地安装打印机是必不可少的一步。然而,对于一些不太熟悉电脑操作的人来说,这可能会变得有些困难。本文将为大家详细介绍如何在Win7电脑上顺利安装打印机,让你的打印任务更加高效快捷。
检查硬件连接
1.检查USB连接是否稳固
2.确认电源线是否插好
下载并安装打印机驱动程序
1.打开浏览器,进入打印机官方网站
2.找到相应型号的驱动程序,并点击下载
3.下载完成后,双击安装程序进行安装
连接打印机与电脑
1.确保电脑和打印机都处于关机状态
2.将打印机与电脑用USB线连接起来
3.接通打印机和电脑的电源
打开设备管理器
1.点击开始菜单,右键点击“计算机”,选择“管理”
2.在计算机管理窗口中,点击左侧的“设备管理器”
安装打印机驱动程序
1.在设备管理器中找到“其他设备”栏目下的未知设备
2.右键点击未知设备,选择“更新驱动程序软件”
3.选择“自动搜索更新的驱动程序软件”
4.等待系统自动安装驱动程序
测试打印
1.在桌面上找到已安装的打印机图标,右键点击打开“打印机属性”
2.点击“打印测试页”按钮
3.确认打印机是否正常工作
若打印机无法正常工作
1.检查打印机是否连接稳固
2.重启电脑和打印机
3.重新安装驱动程序
解决打印机与Win7兼容性问题
1.检查打印机是否支持Win7系统
2.下载适用于Win7的最新驱动程序
常见问题及解决方法
1.打印机显示离线状态怎么办?
2.如何设置默认打印机?
3.打印机缺纸如何解决?
注意事项
1.确保打印机驱动程序来源可靠
2.定期更新打印机驱动程序
参考资料
1.打印机官方网站
2.电脑使用手册
通过本文的教程,我们可以轻松地在Win7电脑上安装打印机。只需按照步骤逐一操作,即可让打印机与电脑顺利连接,并正常工作。遇到问题时,可通过检查连接、重新安装驱动程序等方式进行排除。我们还提到了一些常见问题及解决方法,以及注意事项和参考资料供大家参考。希望这篇教程能帮助到大家顺利完成打印机的安装。