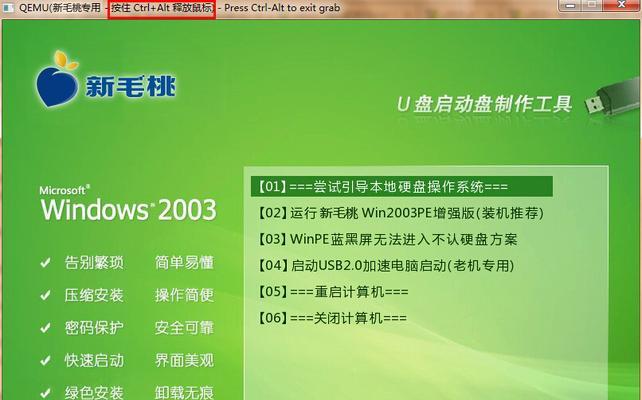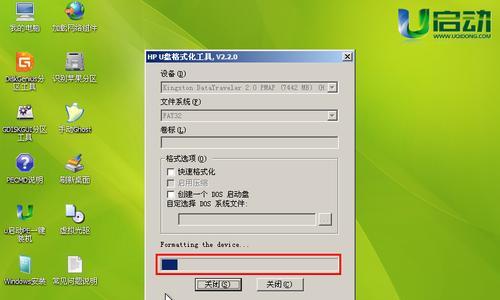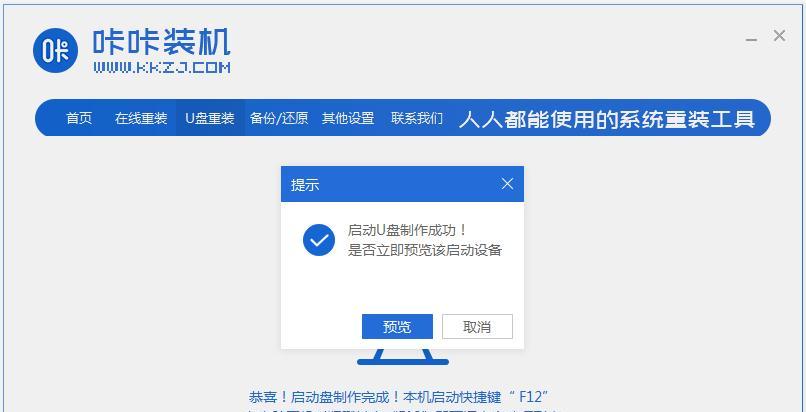随着电脑使用的普及,故障也变得难以避免。而使用PE启动盘能够帮助我们轻松解决大部分电脑问题,如系统崩溃、病毒感染、文件丢失等。本文将详细介绍如何制作和使用PE启动盘,以及常见问题的修复和数据的恢复。
制作PE启动盘的准备工作
在制作PE启动盘之前,我们需要准备一台正常工作的电脑、一个U盘、一个PE系统镜像文件和一款PE制作工具。
选择合适的PE系统镜像文件
根据自己的电脑型号和操作系统版本,选择对应的PE系统镜像文件,确保兼容性和功能性。
下载和安装PE制作工具
在正常的电脑上下载并安装一款PE制作工具,常用的有UltraISO、RMPrepUSB等。安装完成后,打开该软件。
制作PE启动盘的步骤一:导入PE系统镜像文件
通过PE制作工具的导入功能,将下载好的PE系统镜像文件导入到工具中。
制作PE启动盘的步骤二:选择U盘并格式化
选择一个容量足够的U盘,并使用PE制作工具对其进行格式化,确保U盘可以正常使用。
制作PE启动盘的步骤三:设置启动盘引导方式
在PE制作工具中,设置U盘为启动盘,并选择合适的启动方式,如USB-HDD、USB-ZIP等。
制作PE启动盘的步骤四:开始制作
点击制作按钮,开始制作PE启动盘。此过程可能需要一些时间,请耐心等待。
PE启动盘的使用方法一:故障快速修复
将制作好的PE启动盘插入故障电脑的USB口,重启电脑并进入BIOS设置,将启动项设置为U盘。接着,根据PE系统提供的菜单选项,选择相应的故障修复工具进行修复。
PE启动盘的使用方法二:数据恢复
在故障电脑中,使用PE启动盘进入PE系统后,通过文件管理器访问硬盘中的数据,并将重要文件复制到其他存储设备中,以实现数据的恢复。
PE启动盘的使用方法三:病毒查杀和系统清理
使用PE启动盘可以离线查杀电脑中的病毒,并进行系统清理,提高电脑的安全性和性能。
PE启动盘的使用方法四:系统备份与还原
利用PE启动盘,可以对电脑的系统进行备份,以便在系统崩溃时快速还原。
常见问题一:PE启动盘无法正常启动
如果制作好的PE启动盘无法正常启动,可以检查BIOS设置、U盘格式和制作工具等方面,进行排查和修复。
常见问题二:PE启动盘无法识别硬件设备
有时候,PE启动盘无法识别故障电脑中的某些硬件设备,这时需要寻找驱动程序并手动安装。
常见问题三:PE启动盘无法访问硬盘中的数据
如果在PE系统中无法访问硬盘中的数据,可能是因为硬盘损坏或文件系统错误,需要使用专业的数据恢复工具进行修复。
通过制作和使用PE启动盘,我们可以快速解决电脑故障、恢复丢失的数据,并进行系统的维护和备份。PE启动盘是电脑故障应急救援的重要工具,希望本文所介绍的方法能够帮助到读者。