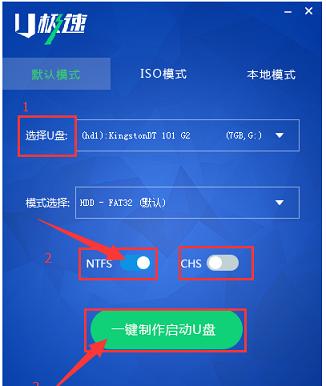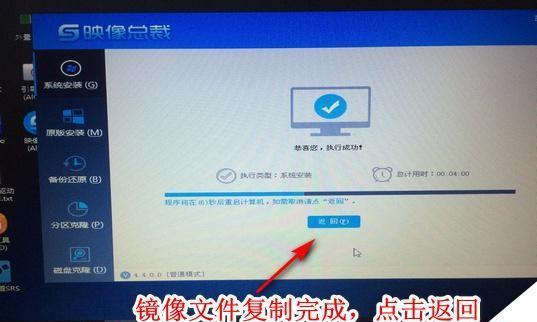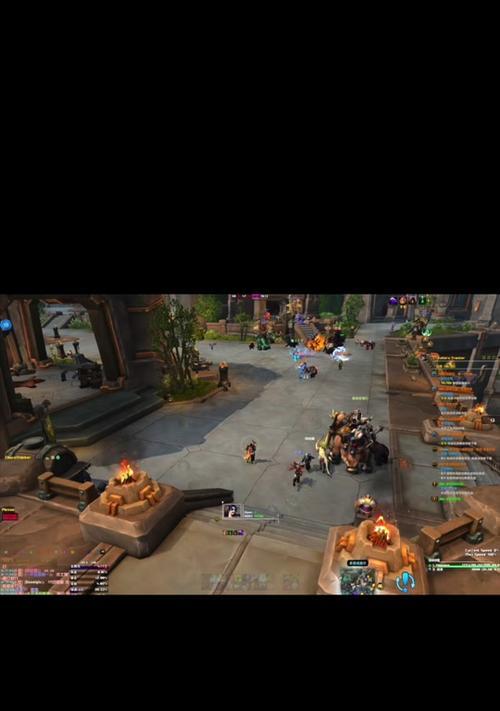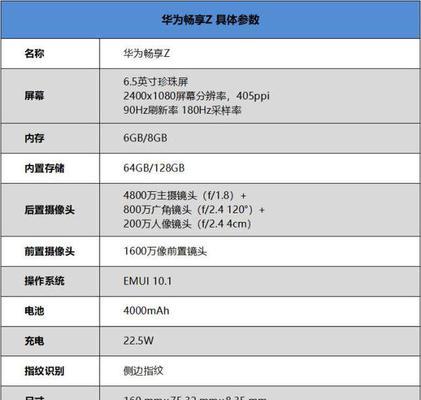在现代社会中,越来越多的人开始使用Chrome笔记本作为日常工作和娱乐的工具。然而,有时候我们需要在Chrome笔记本上进行一些特殊的操作,比如通过U盘进行安装。本文将详细介绍如何使用Chrome笔记本进行U盘安装,帮助读者轻松实现此过程。
1.确保U盘的可用性
在开始U盘安装之前,首先需要确保使用的U盘是可用的,没有损坏或者其他问题。可以通过插入U盘到其他设备进行检查。
2.下载并安装ChromeRecovery工具
在Chrome笔记本上使用U盘安装需要借助ChromeRecovery工具。打开Chrome浏览器,搜索并下载并安装ChromeRecovery工具。
3.启动ChromeRecovery工具
安装完成后,在Chrome浏览器中找到已安装的ChromeRecovery工具并启动它。
4.连接U盘并选择U盘安装选项
将准备好的U盘插入Chrome笔记本的USB接口,并在ChromeRecovery工具中选择“使用U盘安装”选项。
5.确认U盘的选择
如果你同时连接了多个U盘,ChromeRecovery工具会列出所有可用的U盘供选择。确保选择了正确的U盘进行安装。
6.启动U盘安装过程
点击“继续”按钮,ChromeRecovery工具将开始复制系统文件到U盘并准备进行安装。
7.等待安装文件的复制
复制系统文件到U盘可能需要一些时间,请耐心等待直到复制过程完成。
8.确认安装完整性
一旦复制完成,ChromeRecovery工具将提示您确认U盘上的安装文件完整性。请务必检查安装文件是否完整。
9.验证Chrome笔记本的安全性
为了保证安全,在安装之前,ChromeRecovery工具会验证您的Chrome笔记本是否完全正常工作。请按照提示操作。
10.开始安装
确认一切准备就绪后,点击“继续”按钮开始U盘安装过程。
11.安装过程及进度监控
安装过程中,ChromeRecovery工具将显示安装的进度,并在完成后提示您。
12.完成安装
一旦安装完成,您将看到一条消息告诉您操作已成功完成。此时可以拔出U盘并重新启动Chrome笔记本。
13.设置Chrome笔记本
重新启动后,根据提示完成Chrome笔记本的基本设置,如选择语言、连接网络等。
14.恢复数据和软件
完成基本设置后,您可以使用Chrome浏览器登录您的Google账号,并开始恢复数据和安装所需的软件。
15.完成U盘安装
恢复数据和软件完成后,您已成功完成U盘安装。现在您可以开始使用Chrome笔记本进行各种工作和娱乐活动。
通过以上详细的步骤,我们可以轻松地在Chrome笔记本上使用U盘进行安装。确保U盘可用性,下载并安装ChromeRecovery工具,选择U盘安装选项并启动安装过程,等待安装文件复制完成并确认安装文件完整性,验证Chrome笔记本的安全性,点击开始安装,监控安装过程的进度,最后完成安装并设置Chrome笔记本。完成这些步骤后,我们便可顺利完成U盘安装,并开始使用Chrome笔记本进行各种活动。