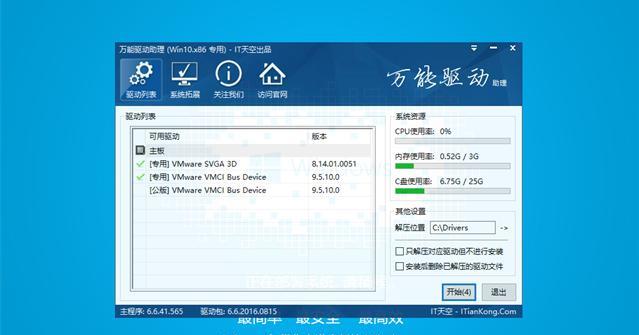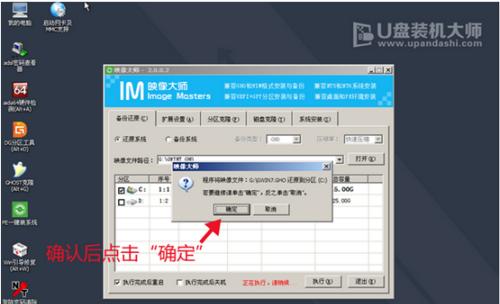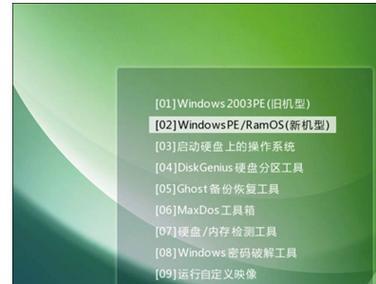现如今,电脑已经成为人们生活中不可或缺的工具。然而,对于很多人来说,重新安装电脑系统却是一项让人头疼的任务。为了解决这一困扰,一键装机大师应运而生。本文将详细介绍如何使用一键装机大师来快速、简便地安装电脑系统。
文章目录:
1.安装前准备
在开始安装电脑系统之前,你需要做一些准备工作,比如备份重要的文件和软件,准备一个可用的操作系统光盘或U盘以及确保硬件设备能正常工作。
2.下载并安装一键装机大师
访问官方网站或合法的下载渠道,下载一键装机大师安装程序,并按照提示进行安装。
3.启动一键装机大师
双击桌面上的一键装机大师图标,启动该程序。在主界面上,你将看到一些列选项,包括系统安装、驱动安装和软件安装等。
4.选择系统安装
点击系统安装选项,在弹出的窗口中选择你要安装的操作系统版本,比如Windows10、Windows7等。确保你有合法的操作系统安装光盘或U盘,并将其插入电脑。
5.进行系统安装
按照一键装机大师的指引,选择安装方式,可以选择全新安装或升级安装。点击开始按钮,一键装机大师将自动完成系统安装的全部过程。
6.驱动程序安装
在系统安装完成后,一键装机大师会自动检测你的硬件设备,并为其提供最新的驱动程序下载链接。点击下载并安装驱动程序,确保你的硬件设备能够正常工作。
7.必备软件安装
除了驱动程序外,一键装机大师还提供了常用的软件推荐和下载选项。根据自己的需求,选择需要安装的软件,并点击下载和安装按钮进行操作。
8.个性化设置
一键装机大师还提供了一些个性化设置选项,例如网络设置、系统优化等。根据个人需求,进行相应的设置。
9.系统优化与清理
一键装机大师还提供了一些系统优化和清理工具,可以帮助你优化系统性能、清理垃圾文件和修复系统错误。
10.重启电脑
在所有安装和设置完成后,点击一键装机大师界面上的重启按钮,让电脑重新启动。这样,你就可以享受新安装的电脑系统了。
11.遇到问题怎么办
如果在使用一键装机大师的过程中遇到问题,你可以通过查看官方网站上的帮助文档、寻求在线技术支持或寻找专业人员的帮助来解决问题。
12.注意事项
在使用一键装机大师安装电脑系统时,需注意备份重要文件、保证网络连接、确保光盘或U盘的正常性以及及时更新一键装机大师程序等细节。
13.其他常用安装方法
除了一键装机大师,还有其他常用的电脑系统安装方法,如使用操作系统光盘或U盘进行安装、使用官方升级工具等。这些方法也可以作为补充选择。
14.常见问题解答
本段将回答一些使用一键装机大师安装电脑系统中常见的问题,如何选择合适的系统版本、驱动程序安装失败等。
15.
通过使用一键装机大师,你可以轻松、快速地安装电脑系统,并确保硬件设备的正常工作。不仅如此,一键装机大师还提供了驱动程序下载和软件安装等功能,使整个安装过程更为便捷。无论是新手还是有经验的用户,都可以通过一键装机大师来解决电脑系统安装的烦恼。
一键装机大师是一款非常实用的工具,它极大地简化了电脑系统安装的过程。通过本文介绍的步骤和注意事项,相信你已经掌握了使用一键装机大师的方法。使用一键装机大师,你可以省去繁琐的安装步骤,快速完成电脑系统的重新安装。无论是电脑系统崩溃还是升级,一键装机大师都能够给你带来便利。快来尝试一键装机大师吧!