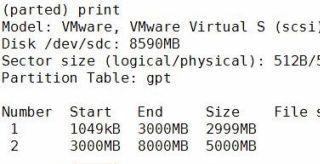对于需要对硬盘进行分区的用户来说,了解如何使用PE硬盘GPT分区是非常重要的。本文将为您介绍一份简单易懂的教程,帮助您轻松操控硬盘并进行GPT分区。
1.准备工作:获取合适的PE硬盘工具
在进行GPT分区之前,您需要先准备一个适合的PE硬盘工具,如Hiren'sBootCD或Rufus等,并将其制作成可启动的PE硬盘。
2.启动PE硬盘并进入系统界面
将制作好的PE硬盘插入电脑,并重启电脑进入BIOS界面,选择从外部设备启动,并选择您制作好的PE硬盘。
3.进入PE系统并打开硬盘管理工具
成功启动PE硬盘后,进入PE系统界面,并找到硬盘管理工具,如DiskGenius或DiskPart等。
4.选择要进行GPT分区的硬盘
在硬盘管理工具中,找到您要进行GPT分区的硬盘,并点击选中。
5.清除硬盘中的所有数据
在进行GPT分区之前,必须先清除硬盘中的所有数据。在选中硬盘后,点击相应的按钮来进行数据清除操作。
6.创建GPT分区表
数据清除完成后,再次选中硬盘,在硬盘管理工具中选择创建GPT分区表的选项,并按照提示完成操作。
7.添加分区并设置分区大小
成功创建GPT分区表后,可以开始添加分区。点击相应的按钮,输入分区大小等相关信息,并按照提示完成操作。
8.格式化分区
添加分区完成后,需要对新建的分区进行格式化操作。选中相应的分区,并选择格式化选项,按照提示进行格式化。
9.设置分区标签和驱动器号
对于新建的分区,您可以设置一个易于识别的标签以及一个驱动器号。这样可以方便您在系统中进行管理。
10.调整分区大小
如果您需要调整分区的大小,可以在硬盘管理工具中选择相应的分区,并进行调整大小的操作。
11.启用或禁用分区
有时候您可能需要禁用某些分区,以避免误操作。在硬盘管理工具中,可以选择禁用或启用相应的分区。
12.删除分区
如果您不再需要某个分区,可以在硬盘管理工具中选择相应的分区,并进行删除操作。
13.保存并应用分区设置
在对硬盘进行分区设置之后,一定要记得保存并应用这些设置,以确保操作的有效性。
14.重启电脑并检查分区是否成功
完成所有分区设置后,重启电脑并进入系统界面,使用硬盘管理工具或其他相关工具检查分区是否成功。
15.结束语:掌握PE硬盘GPT分区的基本操作
通过本文的教程,相信您已经掌握了如何使用PE硬盘进行GPT分区的基本操作。希望这份简单易懂的指南对您有所帮助,让您能够轻松操控硬盘,并灵活地进行分区设置。
使用PE硬盘GPT分区可以为用户提供更好的分区管理体验。通过本文提供的教程,您可以轻松地进行PE硬盘GPT分区操作,并根据自己的需求进行硬盘管理。在实际操作中,请务必谨慎处理,以免造成数据丢失或其他问题。希望本文对您有所帮助,祝您操作顺利!