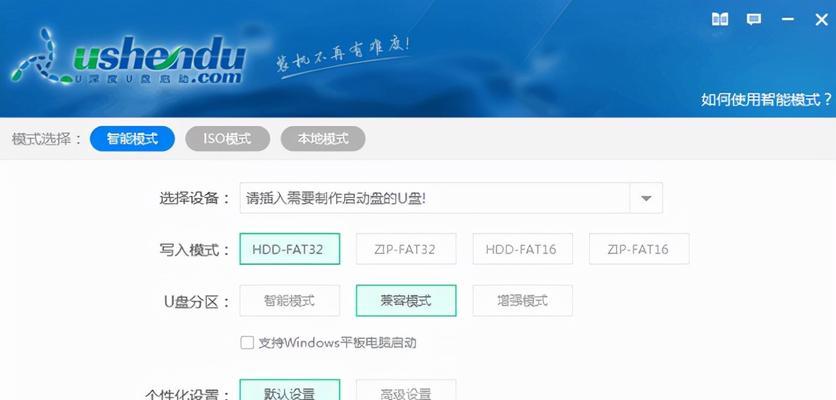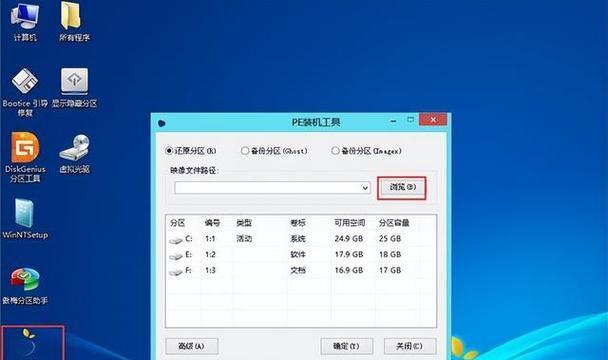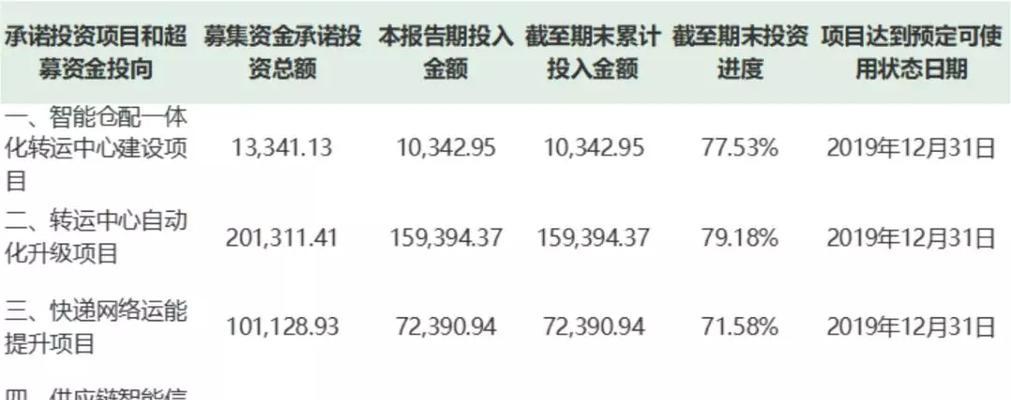现如今,电脑已经成为我们生活中不可或缺的一部分。对于一些电脑爱好者来说,他们可能会频繁更换操作系统,以追求更好的使用体验。而在众多操作系统中,深度系统备受好评。但是,很多朋友对于如何手动装机感到困惑。本文将为大家详细讲解如何使用U盘手动安装深度系统。
1.准备工作-确保你已备份重要数据并获取深度系统镜像文件
在开始安装深度系统之前,首先要确保你已经备份了电脑中的重要数据,因为安装过程中可能会导致数据丢失。同时,还需要下载深度系统的镜像文件,一般可以在官方网站或其他可信网站上找到。
2.获取一个空的U盘并格式化-为后续操作做准备
由于U盘将作为安装深度系统的工具,因此我们需要获取一个空的U盘,并对其进行格式化。这样可以确保U盘的可靠性和稳定性。
3.下载并安装Rufus软件-用于制作启动盘
Rufus是一款免费且简单易用的制作启动盘工具,可以帮助我们将深度系统镜像文件写入U盘中,并使其成为一个可启动的安装介质。下载并安装Rufus后,打开软件并准备进行后续的制作操作。
4.插入U盘并选择深度系统镜像文件-开始制作启动盘
在Rufus软件中,插入你准备好的U盘,并从“设备”选项中选择正确的U盘。接着,在“引导选择”选项中,点击“选择”按钮,并选择你下载好的深度系统镜像文件。
5.配置分区和文件系统-为深度系统预留空间
在Rufus软件中,你可以通过“文件系统”和“分区方案”选项来配置分区和文件系统。一般情况下,推荐选择“MBR”分区方案和“FAT32”文件系统。
6.开始制作启动盘-等待过程完成
当所有设置都完成后,点击Rufus界面下方的“开始”按钮,开始制作启动盘。此时,Rufus将会将深度系统镜像文件写入U盘中,并使其成为一个可启动的安装介质。这个过程可能需要几分钟的时间,请耐心等待。
7.重启电脑并设置U盘启动-进入深度系统安装界面
制作好启动盘后,重启电脑并进入BIOS设置。在BIOS设置中,找到“启动顺序”或“启动设备”选项,并将U盘设为首选启动设备。保存并退出BIOS设置后,电脑将会重新启动,并进入深度系统安装界面。
8.选择安装方式和目标分区-定义安装参数
在深度系统安装界面中,你可以选择不同的安装方式和目标分区。根据个人需求,选择适合自己的方式和分区,并进行相应的设置。
9.开始安装深度系统-等待系统安装完成
当所有设置都完成后,点击安装按钮开始安装深度系统。这个过程可能需要一些时间,请耐心等待。在安装过程中,系统将会自动进行必要的文件拷贝、驱动安装等操作。
10.完成安装并重新启动-进入全新的深度系统
当系统安装完成后,你将会收到提示。此时,点击重新启动按钮,电脑将会重新启动,并进入全新的深度系统。
11.安装系统驱动和更新-优化系统性能
进入深度系统后,你可能需要安装一些必要的系统驱动和更新,以保证系统的正常运行和最佳性能。可以通过设备管理器和系统更新等功能来完成这些操作。
12.配置个性化设置-定制自己的深度系统
在安装驱动和更新之后,你可以根据个人喜好和需求,配置个性化的设置,如更改桌面壁纸、设置系统主题等。
13.安装常用软件和工具-使系统更加完善
为了使系统更加完善和实用,你还可以安装一些常用软件和工具,如办公软件、媒体播放器、浏览器等。
14.备份系统和重要数据-保障数据安全
当你的深度系统已经安装完毕并进行了一些个性化设置后,建议对系统进行备份,并定期备份重要数据,以保障数据的安全。
15.深度系统安装完成-尽情享受新的操作体验
经过以上步骤,你已成功完成了U盘手动安装深度系统的操作。现在,你可以尽情享受全新的深度系统带来的操作体验,并发挥其强大功能。
通过本文的讲解,相信大家已经对U盘深度手动装系统有了更深入的了解。只要按照步骤进行操作,就可以轻松安装深度系统,并享受全新的操作体验。希望本文能为大家提供帮助,祝愿大家成功安装深度系统!