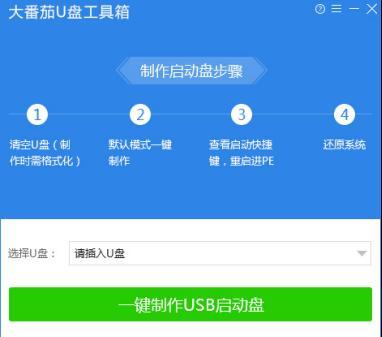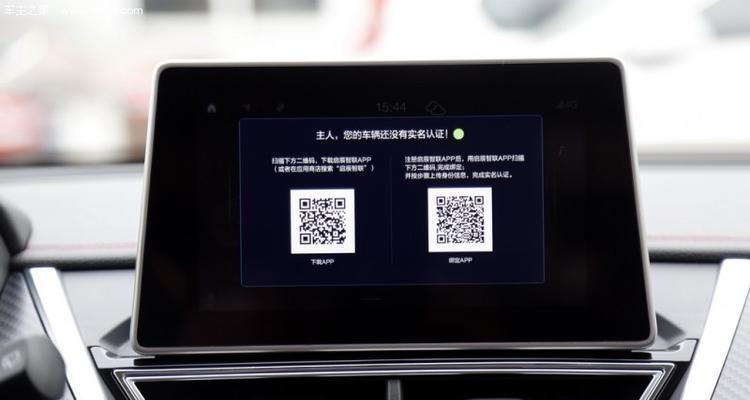在我们使用电脑的过程中,有时候会遇到各种各样的问题,比如系统崩溃、病毒感染等。这时候,使用一个系统启动盘就能轻松解决这些问题。本文将教你如何使用U盘制作成系统启动盘,让你的电脑焕然一新。
文章目录:
1.准备工作
2.下载系统镜像文件
3.选择合适的U盘
4.格式化U盘
5.下载并安装U盘启动制作工具
6.打开U盘启动制作工具
7.选择系统镜像文件
8.选择U盘
9.开始制作启动盘
10.等待制作完成
11.检验启动盘可用性
12.设置电脑启动项
13.重启电脑
14.进入系统安装界面
15.完成系统安装
1.准备工作:在开始制作U盘启动盘之前,确保你有一台可用的电脑和一根空白的U盘,并备份好U盘上的重要数据。
2.下载系统镜像文件:访问官方网站或其他可信来源,下载你想要安装的系统的镜像文件。确保选择与你电脑型号和操作系统兼容的版本。
3.选择合适的U盘:选择一根容量足够大的U盘,推荐至少16GB以上的存储空间,以确保能够容纳系统镜像文件和一些必要的工具。
4.格式化U盘:将U盘插入电脑,打开“我的电脑”或“此电脑”,右键点击U盘驱动器,选择“格式化”。在弹出的对话框中选择文件系统为FAT32,并勾选“快速格式化”。
5.下载并安装U盘启动制作工具:在互联网上搜索并下载一个可靠的U盘启动制作工具,如Rufus、UltraISO等。下载完毕后,双击运行安装程序,并按照提示进行安装。
6.打开U盘启动制作工具:安装完成后,双击打开U盘启动制作工具。
7.选择系统镜像文件:在U盘启动制作工具界面上找到“选择镜像文件”的选项,点击后浏览到之前下载的系统镜像文件所在的位置,选择并打开它。
8.选择U盘:在工具界面上找到“选择U盘”的选项,点击后选择之前准备的U盘,并确保选择正确的设备。
9.开始制作启动盘:在工具界面上找到“开始”或“制作”按钮,点击后确认开始制作启动盘。
10.等待制作完成:工具开始制作启动盘后,耐心等待制作过程完成,期间不要拔出U盘或关闭工具。
11.检验启动盘可用性:制作完成后,重新启动电脑并进入BIOS界面,将U盘设为第一启动项。保存设置后重启电脑,如果能够进入系统安装界面,则说明启动盘制作成功。
12.设置电脑启动项:如果进入BIOS界面时没有看到U盘选项,需要进入“启动顺序”或“引导顺序”设置中,将U盘设为第一启动项。
13.重启电脑:保存设置后重启电脑。
14.进入系统安装界面:如果一切正常,你将会看到系统安装界面,按照提示进行系统安装。
15.完成系统安装:根据自己的需求和喜好进行系统设置,并完成系统安装。恭喜你,你已成功使用U盘制作成系统启动盘,并安装了全新的系统!
通过本文的教程,你学会了如何使用U盘制作成系统启动盘,并顺利安装了全新的系统。在以后遇到电脑问题时,你可以轻松使用这个启动盘来解决。记住备份重要数据,选择合适的U盘和镜像文件,按照步骤操作,制作启动盘就不再是难题了!