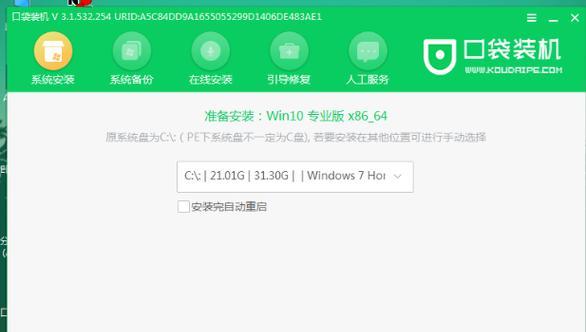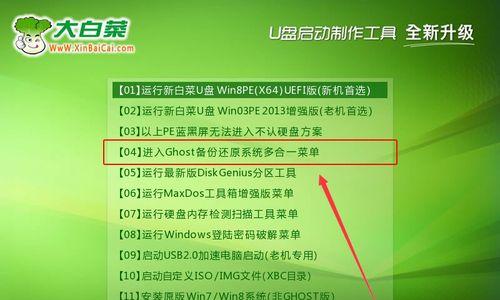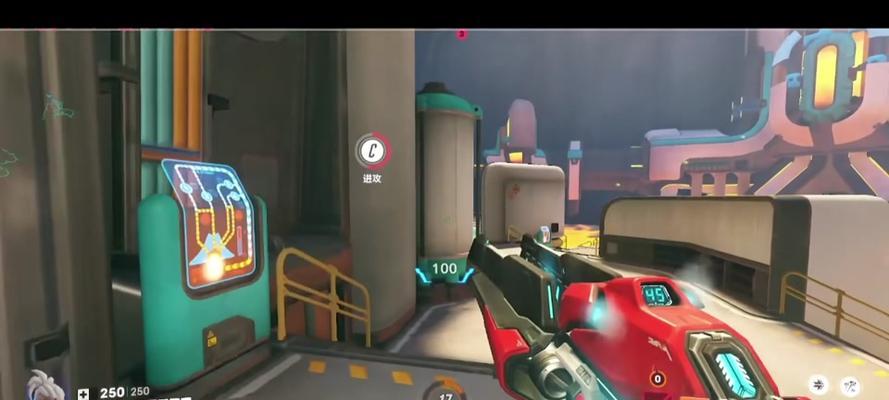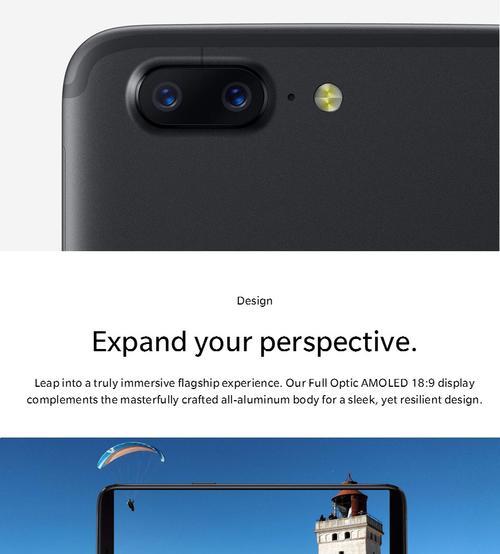在电脑使用过程中,我们可能会遇到需要重新安装操作系统的情况。而利用最新的大白菜U盘装系统教程,可以帮助我们轻松完成系统安装,省去繁琐的步骤和时间。本文将以大白菜U盘装系统为例,详细介绍安装过程。
一、准备工作:获取最新大白菜U盘装系统文件
在安装系统之前,我们需要先获取最新的大白菜U盘装系统文件。通过浏览器进入大白菜U盘装系统官网,下载最新版本的安装文件。
二、制作大白菜U盘装系统启动盘
1.插入空白U盘:将事先准备好的空白U盘插入电脑的USB接口。
2.运行大白菜U盘装系统软件:双击下载好的大白菜U盘装系统软件,运行程序。
3.选择U盘:在软件界面中,选择刚刚插入的U盘。
4.格式化U盘:点击软件中的格式化按钮,将U盘格式化为适配大白菜U盘装系统的格式。
5.安装系统文件:点击软件中的安装按钮,将大白菜U盘装系统文件安装到U盘中。
三、设置电脑启动项为U盘
1.重启电脑:将制作好的大白菜U盘装系统插入电脑的USB接口,然后重启电脑。
2.进入BIOS设置界面:在重启过程中,按下电脑开机画面上显示的键(通常是DEL、F2或F12),进入BIOS设置界面。
3.设置启动项:在BIOS设置界面中,找到启动顺序选项,将U盘设为第一启动项。
4.保存设置:保存修改后的设置,并重启电脑。
四、开始系统安装
1.选择安装方式:在大白菜U盘装系统界面中,选择要安装的操作系统版本,并点击安装按钮。
2.分区设置:根据个人需求,对硬盘进行分区设置,并选择要安装系统的分区。
3.开始安装:确认分区设置无误后,点击开始安装按钮,等待系统安装完成。
五、系统安装完成
1.等待安装完成:根据系统版本不同,安装过程可能需要一段时间,耐心等待系统安装完成。
2.完成提示:当系统安装完成后,会弹出安装完成的提示框。
3.移除U盘:在安装完成后,将大白菜U盘装系统文件从电脑中移除。
六、恢复电脑启动项设置
1.进入BIOS设置界面:重启电脑,并按下相应的键进入BIOS设置界面。
2.恢复默认设置:在BIOS设置界面中,找到启动顺序选项,将之前的启动项恢复为默认设置。
3.保存设置:保存修改后的设置,并重启电脑。
七、系统配置及个人化设置
1.安装驱动程序:根据个人需求,安装所需的硬件驱动程序。
2.更新系统:通过操作系统自带的更新功能,及时更新系统补丁和驱动程序。
3.设置个人化选项:根据自己的使用习惯,进行系统个性化设置。
八、常见问题及解决方法
1.U盘制作失败:可能是U盘格式不支持或软件错误导致,可以尝试更换U盘或重新下载软件。
2.安装过程中卡顿:可能是系统安装文件损坏或硬件不兼容导致,可以重新下载系统文件或更换硬件。
3.安装完成后无法启动:可能是电脑启动项设置错误或系统文件未正确安装,可以重新设置启动项或重新安装系统。
九、安全性注意事项
1.下载软件时要选择正规渠道,以免下载到病毒或恶意软件。
2.备份重要数据:在安装系统前,一定要备份重要的个人数据,以防数据丢失。
十、通过最新大白菜U盘装系统教程,我们可以轻松完成系统安装。只需准备好U盘和最新的大白菜U盘装系统文件,按照步骤制作启动盘并设置电脑启动项为U盘,即可开始安装系统。在安装过程中,我们要注意遵循操作指引,避免不必要的错误。安装完成后,记得进行系统配置及个人化设置,并进行相关的驱动程序更新。祝您成功地完成系统安装,并享受到全新系统带来的优质体验。