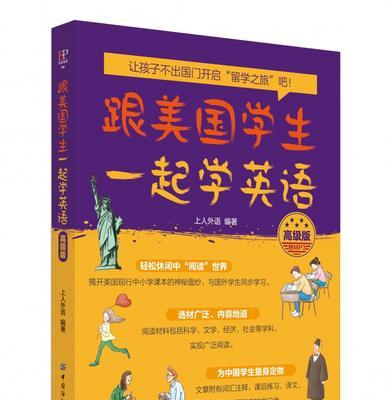ThinkPad系列笔记本因其出色的性能和稳定性而备受推崇。然而,随着时间的推移,原本强大的配置可能开始逐渐滞后。为了使你的ThinkPad焕发新生,我们特意编写了这篇教程,将为你提供装机步骤以及一些注意事项,帮助你升级和优化你的ThinkPad,以达到更高性能。
一、检查硬件兼容性
在开始装机之前,你需要确保所选的硬件兼容你的ThinkPad。查看你的电脑型号和规格,并与你计划购买的硬件进行比对,以确保它们能够正常工作。
二、备份重要数据
在进行任何硬件更改之前,务必备份你的重要数据。装机过程中可能会出现错误或数据丢失的风险,所以提前做好数据备份十分重要。
三、选择合适的硬件
根据你的需求和预算选择合适的硬件。例如,如果你需要更快的处理速度,可以考虑升级CPU或增加内存容量。若想提升图形性能,则可以选择更高级的独立显卡。
四、购买适配器和插件
在装机之前,检查你是否需要额外的适配器或插件,以确保新硬件能够与你的ThinkPad完美兼容。
五、关机并断开电源
在装机之前,确保你的ThinkPad已经完全关机,并拔掉电源线和电池,以避免任何意外伤害。
六、拆卸外壳
打开ThinkPad外壳,根据产品手册或网络教程仔细拆卸外壳。确保在此过程中小心处理,以免损坏任何组件。
七、拆卸旧硬件
根据需要,拆卸旧的硬件,如老旧的CPU、内存条或显卡。使用正确的工具和技术,小心地将它们从主板上取下。
八、安装新硬件
将新硬件安装到主板上,确保它们牢固地连接好。根据硬件类型,可能需要使用插槽或螺丝来固定。
九、接线和连接
重新连接所有必要的线缆,如数据线和电源线。确保它们牢固地插好,并没有松动的部分。
十、重新装上外壳
将ThinkPad外壳重新装上,并确保所有螺丝都被紧固。确保外壳与主体完全贴合,以保护内部硬件免受外界损害。
十一、开机并测试
重新连接电源线和电池后,开机并测试你的ThinkPad。检查新硬件是否被正确识别和使用,以及是否正常工作。
十二、安装驱动程序和更新系统
根据新硬件的要求,安装相应的驱动程序。并确保你的操作系统保持最新,以获取最佳性能和稳定性。
十三、优化系统设置
通过调整系统设置来优化你的ThinkPad性能。例如,可以禁用不需要的自启动程序,优化启动速度,或调整电源管理方案以延长电池寿命。
十四、进行稳定性测试
在正式使用前,进行稳定性测试以确保新装的硬件和系统正常运行。运行一些压力测试软件,并仔细观察系统是否出现任何异常情况。
十五、
通过本教程,你可以成功地对ThinkPad进行装机升级,提升性能和功能。记住,在进行装机之前,务必做好充分的准备工作,并小心处理每个步骤。祝你装机顺利,享受全新的工作体验!