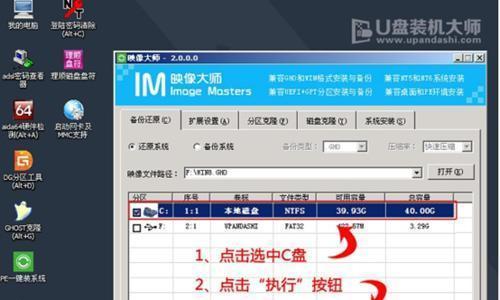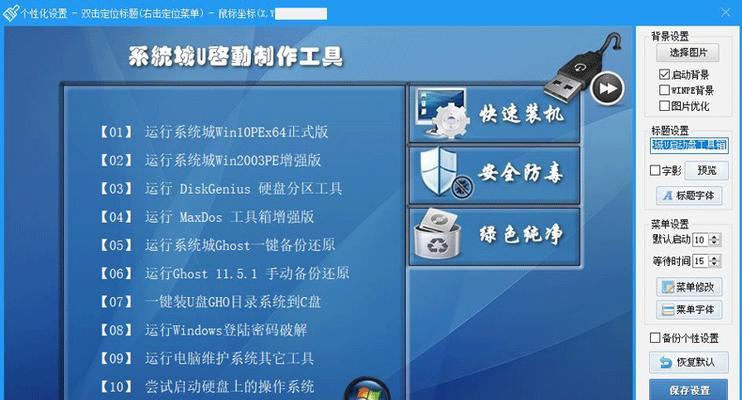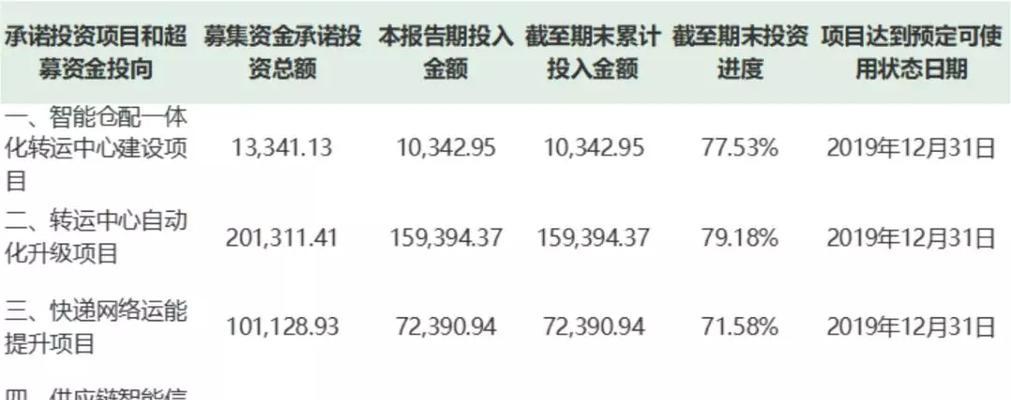华硕电脑作为一款常见的电脑品牌,其性能稳定且适用于各种办公和娱乐需求。然而,随着时间的推移,我们可能需要重新安装操作系统来提升电脑性能和使用体验。在这篇文章中,我们将教你如何使用U盘安装华硕电脑的Win7系统,让你的电脑焕然一新。
1.准备工作:备份重要数据
在进行系统安装之前,我们需要备份电脑中的重要数据,以免安装过程中数据丢失造成不可挽回的损失。将重要文件、照片、视频等移至外部存储设备或云存储空间进行备份。
2.下载Win7系统镜像文件
通过官方渠道或可信赖的第三方网站下载Win7系统的镜像文件,并确保下载的文件完整和无病毒。
3.制作启动U盘
将一个可用的U盘插入电脑,并使用专业工具(如Rufus)将Win7系统镜像文件写入U盘。确保U盘中没有重要数据,因为在制作过程中会格式化U盘。
4.设置电脑启动顺序
重启华硕电脑,并在开机时按下相应的按键(一般为F2、Del或Esc)进入BIOS设置界面。在启动选项中将U盘排在首位,保存设置并重启电脑。
5.进入Win7安装界面
电脑重新启动后,U盘将会自动引导进入Win7安装界面。选择“开始安装”并按照界面指引进行操作。
6.授权安装
在安装过程中,系统可能会要求输入产品密钥,输入正确的密钥并点击“下一步”继续安装。
7.选择安装类型
根据个人需求选择安装类型,包括“升级”和“自定义”。若是全新安装,选择“自定义”。
8.硬盘分区
选择需要安装系统的分区,并进行格式化和分区设置。如果电脑中已有其他操作系统,可以选择在另一个分区上进行安装。
9.安装过程
系统会开始复制文件、进行安装和配置,整个过程可能需要一段时间,请耐心等待。
10.配置个人设置
在安装完成后,系统会要求进行一些个人设置,如选择时区、输入用户名和密码等。
11.安装驱动程序
安装完成后,需安装华硕电脑相应的驱动程序,以确保硬件正常工作。可以通过官方网站下载对应型号的驱动程序,然后按照提示进行安装。
12.更新系统
安装驱动程序后,务必进行系统更新,以修复漏洞和提升系统性能。打开Windows更新功能,选择自动更新或手动更新。
13.安装常用软件
根据个人需求,在系统安装完成后,安装常用的软件和工具,以满足日常工作和娱乐需求。
14.数据恢复
在安装系统之前备份的数据可以通过外部存储设备或云存储空间恢复至电脑中,确保数据完整性。
15.系统优化
在系统安装和数据恢复完成后,可以进行一些系统优化操作,如清理垃圾文件、关闭不必要的启动项等,提升电脑性能和响应速度。
通过本文所介绍的华硕电脑Win7系统U盘安装教程,你可以轻松地完成整个过程,让你的电脑焕然一新。记得在安装之前备份重要数据,并按照指引逐步操作,确保安装过程顺利进行。在安装完成后,别忘了安装驱动程序、更新系统、恢复数据和进行系统优化,以获得更好的使用体验。