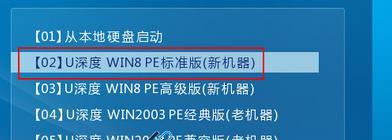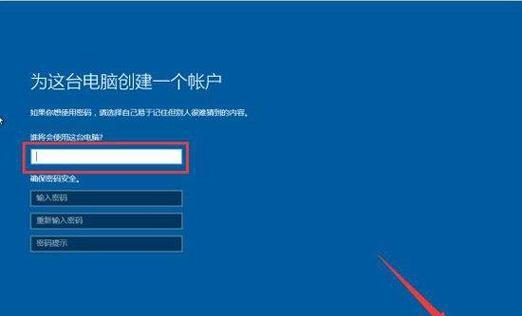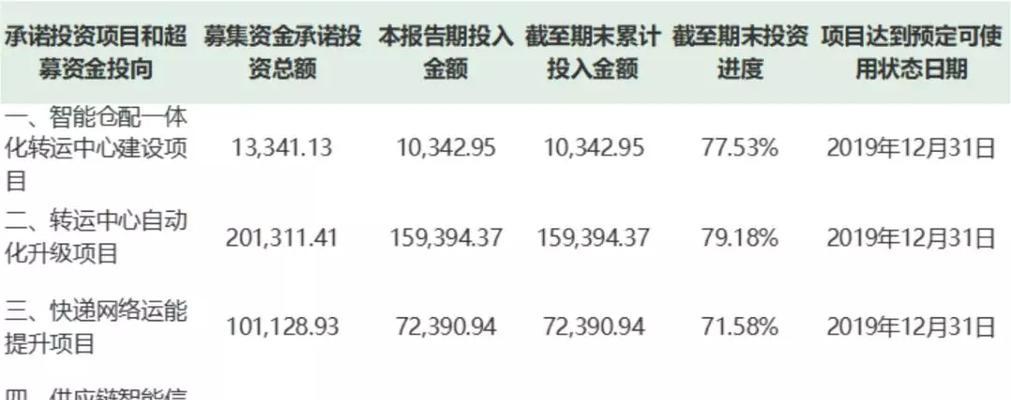随着科技的发展和计算机的普及,我们在日常生活和工作中离不开电脑。然而,电脑系统的安装过程可能让一些初学者感到头疼。传统的光盘安装方式繁琐且容易出现问题,而使用U盘镜像安装系统则是一种更为简便和快捷的方法。本文将以U盘镜像安装系统为主题,为大家详细介绍该方法的步骤和注意事项。
选择合适的U盘并格式化
在开始之前,首先需要选择一个容量适当的U盘,并对其进行格式化。这是为了确保U盘的稳定性和可靠性。
下载合适的系统镜像文件
在进行U盘镜像安装之前,需要先下载相应的系统镜像文件。根据个人需求和喜好,选择合适的操作系统版本并下载到本地。
获取镜像制作工具
除了系统镜像文件,还需要一个专门的制作U盘镜像的工具。常见的工具有UltraISO、WinSetupFromUSB等,根据自己的需求选择一个适合的工具。
将系统镜像写入U盘
打开制作工具,并按照其操作界面的提示,选择下载好的系统镜像文件,将其写入U盘。
设置计算机启动项为U盘
在进行U盘镜像安装之前,需要将计算机的启动项设置为U盘。可以通过按下电源键后迅速按下相应的F键进入BIOS设置界面,然后选择启动项,并将U盘设置为第一启动项。
重启计算机并进入系统安装界面
设置完成后,重启计算机。此时,计算机将从U盘启动,并进入系统安装界面。
选择安装语言和时区
在进入系统安装界面后,首先需要选择安装语言和时区。根据自己的喜好和需要进行选择。
点击“安装”按钮开始安装
选择完安装语言和时区后,点击界面上的“安装”按钮,开始系统的安装过程。
接受许可协议
在进行系统安装之前,需要先接受相应的许可协议。仔细阅读许可协议并勾选同意,然后点击下一步。
选择安装类型和目标分区
根据自己的需要,选择合适的安装类型和目标分区。可以选择全新安装、升级安装或者自定义安装,然后选择目标分区进行安装。
等待系统安装完成
系统开始安装后,需要耐心等待。根据系统的大小和计算机的配置,安装过程可能需要一段时间。
设置用户名和密码
在安装过程中,需要设置用户名和密码。输入自己想要设置的用户名和密码,并进行确认。
等待系统初始化
安装完成后,系统将进行初始化并配置一些基本设置。这个过程可能需要一段时间,请耐心等待。
完成系统安装
系统初始化完成后,会提示你重新启动计算机。此时,你已成功完成U盘镜像安装系统。
通过使用U盘镜像安装系统,我们可以避免繁琐的光盘安装过程,提高系统安装的效率。只需准备好合适的U盘和系统镜像文件,按照步骤进行操作,就能顺利完成系统安装。这种方法不仅简便快捷,而且还能为用户节省时间和精力。U盘镜像安装系统是一种值得推荐的系统安装方式。