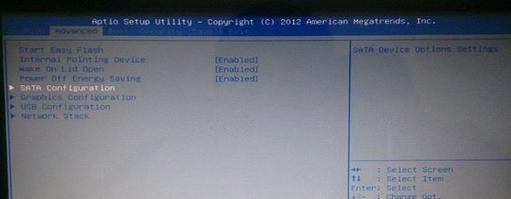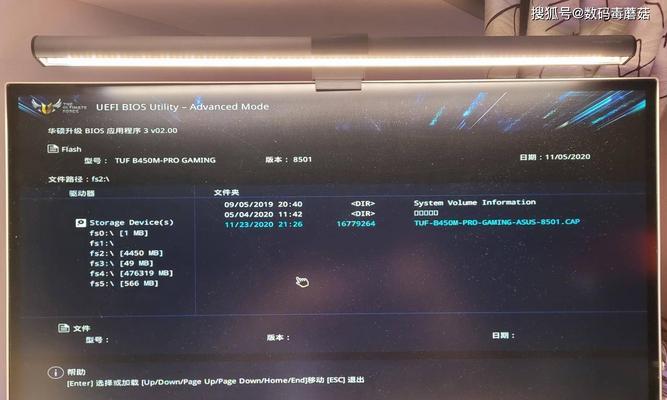BIOS(基本输入/输出系统)是计算机硬件的核心组件,负责初始化硬件并启动操作系统。随着技术的发展和更新,有时候刷新计算机的BIOS版本可以解决一些硬件兼容性或性能问题。本文将向您介绍如何使用WinPE(Windows预安装环境)工具来刷写BIOS,以确保您能够顺利完成这个过程。
标题和
1.BIOS刷新前的准备
在开始刷新BIOS之前,您需要确保已经备份了重要的数据,并准备好一台可用的计算机和一个空白的USB闪存驱动器。
2.下载和准备WinPE工具
在刷新BIOS之前,您需要下载并准备好适用于您的计算机型号和BIOS版本的最新的WinPE工具。
3.创建可启动的WinPEUSB驱动器
通过使用提供的WinPE工具,您可以创建一个可启动的USB闪存驱动器,用于引导计算机并进入WinPE环境。
4.进入WinPE环境
将创建好的可启动USB闪存驱动器插入您要刷新BIOS的计算机,并重启计算机。按照屏幕上的提示,进入到WinPE环境。
5.检查BIOS版本和更新
在WinPE环境中,打开命令提示符并使用相关命令来检查当前计算机的BIOS版本,并查找适用于您的计算机的最新BIOS更新。
6.下载和准备BIOS更新文件
从计算机制造商的官方网站下载适用于您的计算机型号的最新BIOS更新文件,并将其保存到USB闪存驱动器中。
7.刷写BIOS
在WinPE环境中,使用命令行工具运行适当的命令来刷写BIOS。确保按照提供的说明和警告来执行操作,并在刷写过程中不要中断电源。
8.等待BIOS刷新完成
一旦刷写过程启动,您需要耐心等待直到BIOS刷新完成。期间请不要对计算机进行任何操作或关闭电源。
9.重新启动计算机
一旦BIOS刷新完成,您可以重新启动计算机,并进入新刷新的BIOS设置界面。确保在重新启动之前拔掉USB闪存驱动器。
10.检查新的BIOS版本
在新的BIOS设置界面中,检查确认您的计算机已经成功刷新了最新的BIOS版本,并查看是否有任何新的选项或功能可供配置。
11.恢复数据和设置
如果您在刷新BIOS之前备份了数据和设置,现在可以将它们恢复到计算机中,并重新配置任何个性化的设置。
12.测试系统稳定性和性能
在刷新BIOS后,进行一些测试来确保系统的稳定性和性能没有受到任何不良影响。尝试运行一些应用程序和负载,并观察系统的运行状况。
13.解决可能出现的问题
如果在刷新BIOS后出现任何问题或错误,您可以尝试回滚到先前的BIOS版本或者与计算机制造商的技术支持联系,以获取进一步的帮助。
14.保持更新和备份
为了保持计算机的性能和稳定性,定期检查是否有新的BIOS更新可用,并确保定期备份重要的数据和设置。
15.结语
使用WinPE刷写BIOS可能会涉及一些风险,因此在执行操作之前请确保您完全理解相关的步骤和风险。如果您不确定或缺乏经验,请寻求专业人士的帮助。通过遵循本指南,您应该能够成功地使用WinPE工具刷新您的计算机BIOS,并获得更好的性能和兼容性。
刷写计算机的BIOS可能对系统的稳定性和性能产生积极影响。通过使用WinPE工具,您可以轻松地完成这个过程,从而获得更好的硬件兼容性和性能。确保在刷新BIOS之前备份重要数据,并仔细遵循本指南中的步骤和建议。记住,如果您对这个过程不确定或有任何疑问,请寻求专业人士的帮助。