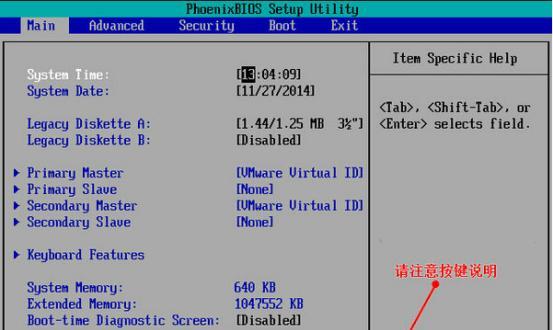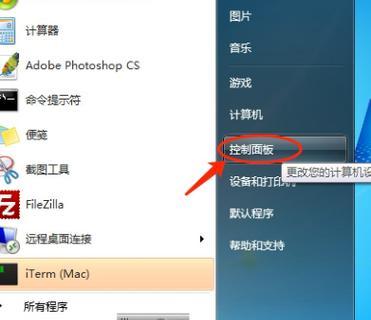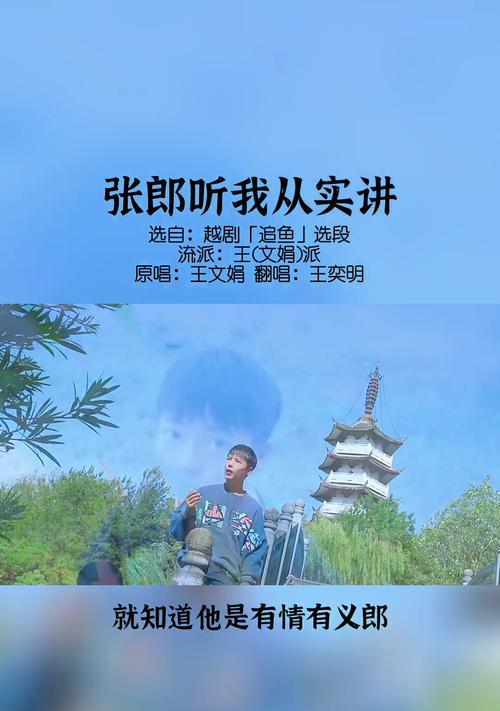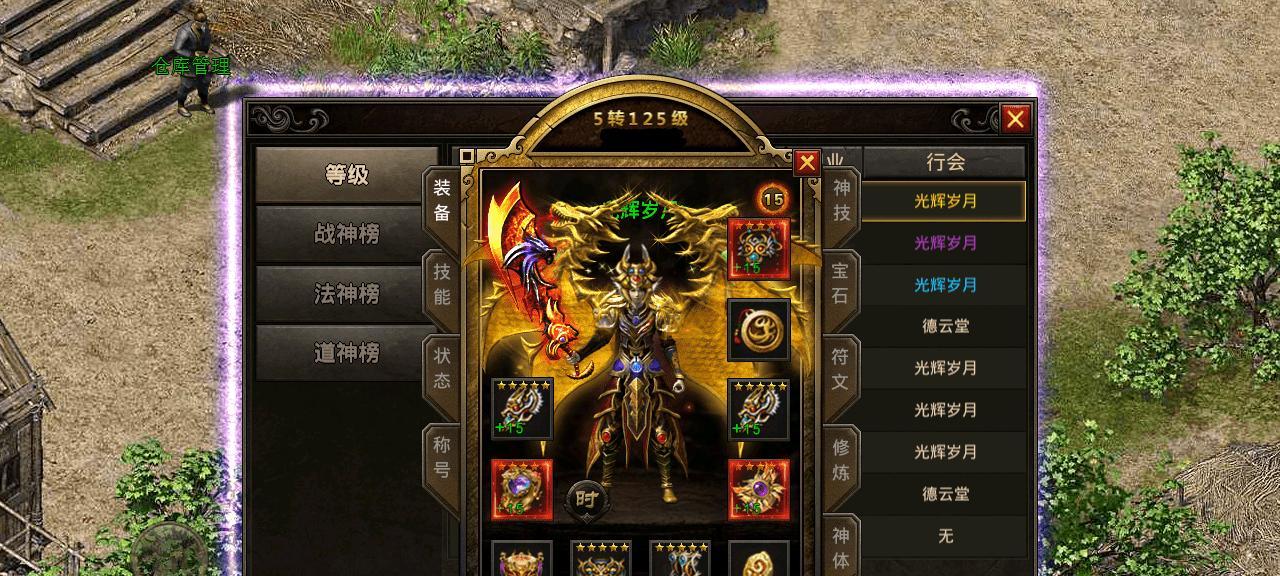在现代科技的快速发展下,操作系统已经成为我们生活中必不可少的一部分。然而,重装操作系统常常给我们带来许多麻烦,特别是对于不熟悉操作的用户来说。本文将以联想win7u盘安装教程为主题,详细介绍了如何使用联想win7u盘进行系统安装,帮助大家轻松解决重装系统的问题。
1.准备所需材料和工具
在开始安装之前,我们需要准备一台联想电脑、一个符合要求的U盘以及一个装有Windows7安装镜像的ISO文件。
2.下载联想win7u盘制作工具
联想官方提供了专门的win7u盘制作工具,我们可以通过联想官网或相关论坛进行下载。
3.安装并打开联想win7u盘制作工具
将下载好的联想win7u盘制作工具安装到电脑上,并打开该工具。
4.选择U盘并格式化
在联想win7u盘制作工具中,我们需要选择将要安装系统的U盘,并对其进行格式化,确保U盘空白并可被写入。
5.挂载Windows7ISO文件
点击联想win7u盘制作工具中的“浏览”按钮,选择之前下载的Windows7ISO文件,并将其挂载到联想win7u盘制作工具中。
6.开始制作联想win7u盘
点击联想win7u盘制作工具中的“开始制作”按钮,等待制作过程完成。
7.设置联想电脑启动项
在完成联想win7u盘的制作后,我们需要将联想电脑的启动项设置为U盘启动。
8.插想win7u盘并重启电脑
将制作好的联想win7u盘插入电脑,并重启电脑。
9.进想win7u盘安装界面
重启后,根据联想电脑型号的不同,我们需要按下相应的按键(如F12、F11等)进想win7u盘安装界面。
10.选择安装语言和时间
在进想win7u盘安装界面后,我们需要选择安装语言、时间和货币格式等基本设置。
11.点击“安装现在”
在完成基本设置后,点击联想win7u盘安装界面上的“安装现在”按钮,开始系统的安装过程。
12.接受许可协议并选择安装方式
在接下来的界面中,我们需要阅读并接受Windows7的许可协议,并选择我们希望的安装方式,可以是全新安装或升级安装。
13.选择安装位置
根据个人需求,我们可以选择将Windows7安装在电脑的哪个分区或硬盘上。
14.完成系统安装
点击安装界面上的“下一步”按钮后,系统将开始进行安装。待安装完成后,电脑将会自动重启。
15.安装成功,开始使用
在重启后,我们可以按照引导界面中的提示完成系统设置,并开始使用联想win7u盘安装好的系统。
通过本文的教程,我们详细介绍了如何使用联想win7u盘进行系统安装。只需按照步骤准备好材料和工具,下载并运行联想win7u盘制作工具,就能轻松地完成系统的安装。联想win7u盘安装教程让我们的操作变得简单便捷,为我们的电脑使用带来了便利。