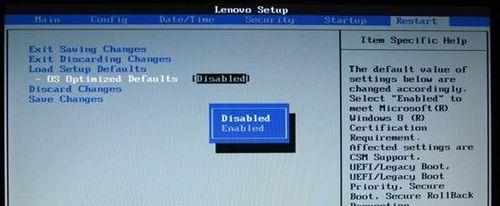随着科技的不断进步,我们的电脑硬件和软件也在不断更新升级,而BIOS作为计算机系统的基本输入输出系统,也需要及时更新以保证计算机的正常运行。本文将详细介绍以联想一体机为例的刷BIOS操作步骤和注意事项,帮助读者轻松完成刷写操作。
1.确认需要更新的BIOS版本
在刷写BIOS之前,首先需要确认你的联想一体机当前的BIOS版本以及最新的可用版本。
2.下载最新的BIOS固件
访问联想官方网站,在支持页面找到你的联想一体机型号,并下载最新的BIOS固件文件。
3.备份当前的BIOS设置
在进行刷写操作之前,务必备份当前的BIOS设置,以防止出现错误导致设置丢失。
4.解压下载的BIOS固件文件
将下载得到的BIOS固件文件解压到一个临时文件夹中,方便后续操作。
5.制作可启动U盘
将一个空白的U盘格式化为FAT32格式,然后使用软件制作成可启动U盘。
6.将BIOS固件文件复制到U盘中
将解压得到的BIOS固件文件复制到刚刚制作好的可启动U盘中,确保文件没有被放置在任何文件夹中。
7.关闭联想一体机并插入U盘
将联想一体机关机,并插入制作好的可启动U盘。
8.进入BIOS设置界面
开机后,根据联想一体机启动时的提示信息,按下相应的按键(如F2、Delete等)进入BIOS设置界面。
9.选择启动设备为U盘
在BIOS设置界面中,找到启动选项,并将第一启动设备设置为U盘。
10.保存并重启
保存设置后,重新启动联想一体机。
11.进入刷写界面
在联想一体机重新启动时,会自动进入刷写界面,按照提示进行操作。
12.选择BIOS固件文件并开始刷写
在刷写界面中,选择之前复制到U盘中的BIOS固件文件,开始刷写操作。
13.刷写完成后重启
等待刷写操作完成后,联想一体机会自动重启。
14.恢复之前的BIOS设置
重新进入BIOS设置界面,恢复之前备份的BIOS设置。
15.检查刷写结果
检查刷写结果,确认BIOS已经成功更新到最新版本。
通过本文的详细步骤和注意事项,相信大家对于以联想一体机为例的刷写BIOS操作有了更清晰的认识。在进行刷写操作时,一定要谨慎并按照提示进行,以避免不必要的问题。希望本文能对读者有所帮助,让大家能够顺利完成刷写BIOS的操作。