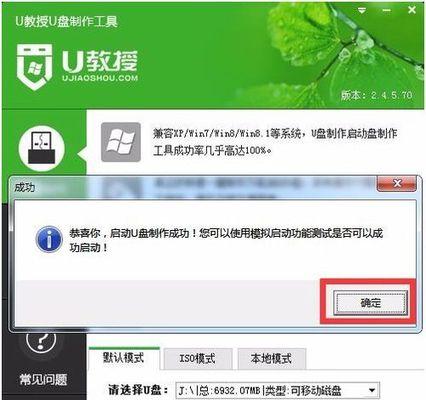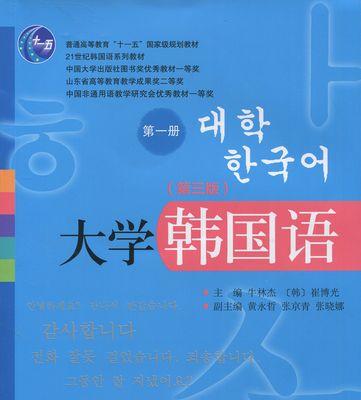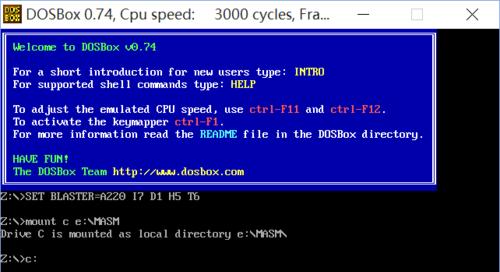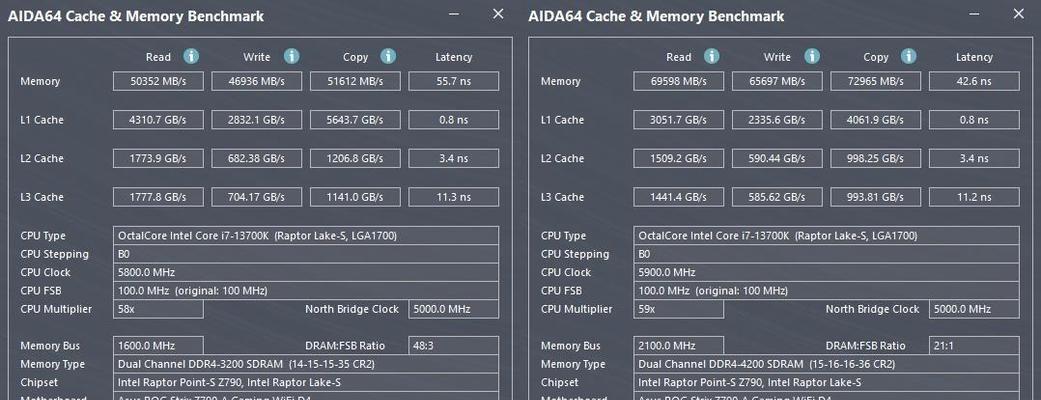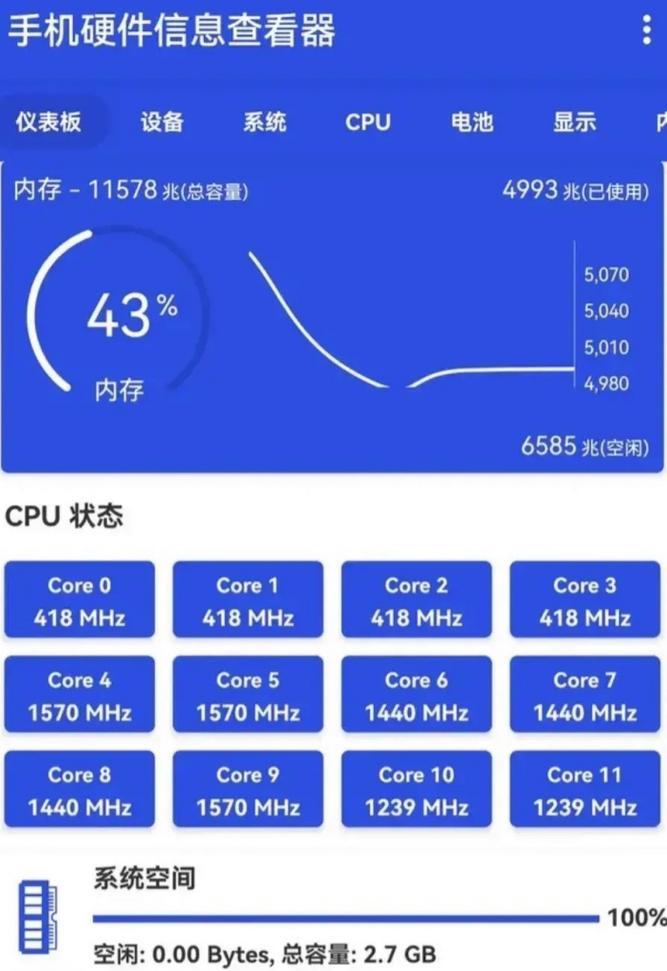随着科技的不断发展,电子屏幕U盘已成为一种方便快捷的安装系统工具。本文将为您详细介绍如何使用电子屏幕U盘进行系统安装,让您轻松享受到高效、便捷的操作体验。
文章目录:
1.准备工作
2.选择合适的电子屏幕U盘
3.下载系统镜像文件
4.格式化U盘
5.创建可引导的U盘
6.进入BIOS设置
7.设置启动顺序
8.插入U盘并重启电脑
9.选择安装方式
10.安装系统
11.设置系统配置
12.完成安装并进行初始化
13.安装驱动程序
14.更新系统补丁和软件
15.备份U盘及重要文件
1.准备工作:在进行电子屏幕U盘安装之前,确保您已备份好重要数据,并将电脑关机。
2.选择合适的电子屏幕U盘:根据自己的需求选择容量适中的U盘,通常8GB以上的U盘即可满足安装需求。
3.下载系统镜像文件:从官方网站或其他可信源下载所需的系统镜像文件,并保存到本地电脑上。
4.格式化U盘:将U盘插入电脑,打开文件资源管理器,右键点击U盘图标并选择“格式化”,选择文件系统为FAT32,并勾选“快速格式化”选项,最后点击“开始”进行格式化。
5.创建可引导的U盘:使用专业的U盘制作工具,将系统镜像文件写入U盘,生成可引导的U盘。
6.进入BIOS设置:在电脑重启的过程中,按下相应的按键(通常是Delete、F2或F12)进入BIOS设置界面。
7.设置启动顺序:在BIOS设置界面中,找到“启动顺序”选项,并将U盘排在第一位。
8.插入U盘并重启电脑:将制作好的U盘插入电脑的USB接口,并重启电脑。
9.选择安装方式:根据系统安装界面的提示,选择合适的安装方式(新安装、升级或修复)。
10.安装系统:按照系统安装界面的指示,进行系统安装,包括选择安装位置、创建账户等步骤。
11.设置系统配置:在系统安装完成后,根据个人需求进行必要的系统配置,如语言、时区、网络设置等。
12.完成安装并进行初始化:等待系统安装和初始化过程完成,并根据系统提示进行重启。
13.安装驱动程序:安装系统后,根据电脑硬件的型号和需求,下载并安装相应的驱动程序,以保证硬件正常工作。
14.更新系统补丁和软件:进入系统后,及时更新系统补丁和软件,以获得更好的使用体验和系统性能。
15.备份U盘及重要文件:在使用电子屏幕U盘安装系统后,建议备份U盘中的重要文件,并进行常规的数据备份,以防数据丢失。
使用电子屏幕U盘进行系统安装是一种快捷、方便的方式,只需按照本文所述的步骤操作,即可轻松完成。在安装过程中,务必注意备份重要数据,并定期更新系统和软件以保持系统的稳定性和安全性。希望本文能为您提供有用的指导,让您享受到更好的电脑使用体验。