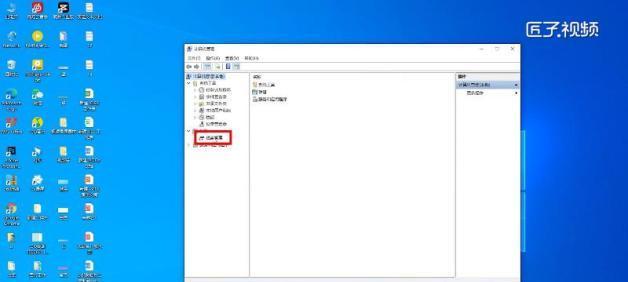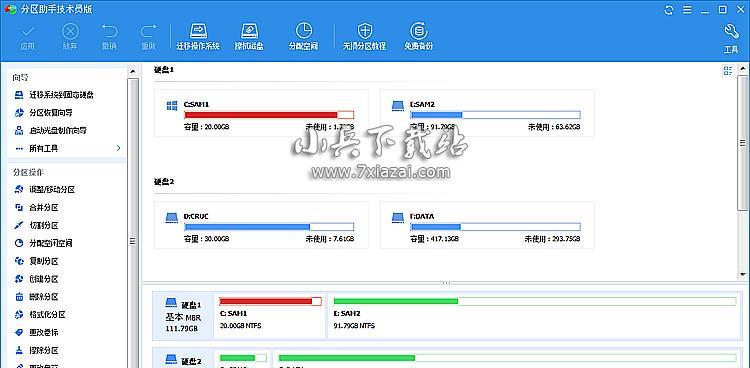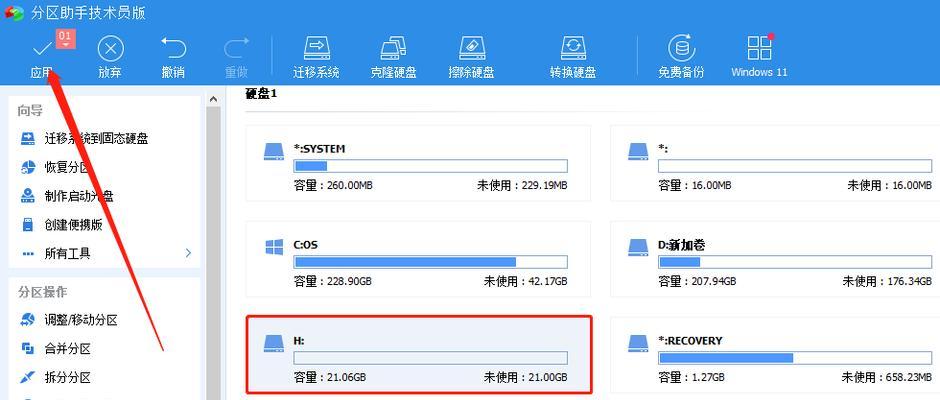如今,我们在日常使用电脑的过程中,常常会遇到硬盘空间不足的问题,导致电脑运行速度变慢,甚至出现死机的情况。针对这个问题,使用傲梅分区助手调整分区可以帮助我们充分利用硬盘空间,提高电脑性能。本文将为您详细介绍如何使用傲梅分区助手进行分区调整。
一、了解傲梅分区助手
1.1傲梅分区助手是什么?
傲梅分区助手是一款专业的硬盘分区管理软件,它可以帮助用户对硬盘进行分区、合并、调整大小等操作,实现对硬盘空间的最大化利用。
1.2傲梅分区助手的特点
傲梅分区助手具有操作简单、界面友好、功能强大等特点,无论是对新手还是对有一定计算机经验的用户,都是非常友好的软件。
二、傲梅分区助手的安装与启动
2.1下载与安装
打开您的浏览器,搜索傲梅分区助手官方网站,在官方网站上下载安装包。下载完成后,双击安装包进行安装。
2.2启动傲梅分区助手
安装完成后,在桌面或开始菜单中找到傲梅分区助手的图标,双击启动软件。
三、了解硬盘分区
3.1什么是硬盘分区?
硬盘分区是将一个物理硬盘划分为多个逻辑部分,每个分区可以独立存储文件和操作系统。
3.2为什么需要分区?
通过对硬盘进行分区,我们可以更好地管理硬盘空间,提高电脑的性能和数据存储的效率。
四、硬盘分区的常见操作
4.1创建新分区
使用傲梅分区助手,您可以轻松地创建新的分区。只需选择未分配的空间,点击“新建”按钮,在弹出的对话框中设置新分区的大小、文件系统和标签等信息,即可完成创建。
4.2删除分区
如果您想删除某个分区,只需选中要删除的分区,点击“删除”按钮即可。请注意,在删除分区前,务必备份重要数据。
五、调整分区大小
5.1扩大分区
当我们需要为某个分区增加空间时,只需选中该分区,点击“扩大”按钮。在弹出的对话框中,设置要扩大的大小,即可完成扩大分区的操作。
5.2缩小分区
相反地,如果我们想要缩小某个分区的大小,也可以通过傲梅分区助手实现。选中要缩小的分区,点击“缩小”按钮,在弹出的对话框中设置新的大小,即可完成缩小分区的操作。
六、合并分区
6.1合并相邻分区
傲梅分区助手还可以帮助我们将相邻的两个分区合并为一个。选中其中一个分区,点击“合并”按钮,在弹出的对话框中选择另一个相邻的分区,设置合并后的大小和标签等信息,即可完成合并。
七、移动分区
7.1移动未分配空间
如果您想要将未分配空间移动到其他分区之前或之后,只需选中未分配空间,点击“移动”按钮,在弹出的对话框中选择目标分区,即可完成移动。
八、备份重要数据
8.1为什么需要备份?
在进行分区调整操作之前,请务必备份您的重要数据。因为一些不可预测的情况可能导致数据丢失,备份可以最大程度地减少损失。
8.2如何进行备份?
您可以使用外部存储设备,如移动硬盘或云存储服务,将重要的文件复制到其他地方。
九、操作前的准备工作
9.1关闭与傲梅分区助手相关的程序
在进行分区调整操作之前,请确保关闭所有与傲梅分区助手相关的程序,以免干扰操作。
9.2断开外部存储设备
如果您的电脑连接了移动硬盘等外部存储设备,请先断开连接,以避免误操作造成数据丢失。
十、开始分区调整
10.1选择操作类型
打开傲梅分区助手后,根据您的需求选择相应的操作类型,如新建分区、合并分区等。
10.2按照提示进行操作
根据傲梅分区助手的指引,按照提示进行相应的操作,如选择分区、设置大小等。
十一、分区调整后的注意事项
11.1重启电脑
完成分区调整后,建议重启电脑,以确保操作的生效。
11.2检查分区是否正确
重启后,请打开我的电脑或资源管理器,检查分区是否按照您的预期进行了调整。
十二、傲梅分区助手常见问题解答
12.1如何解决分区调整失败的问题?
如果在分区调整过程中遇到错误或失败的情况,可以尝试重新执行操作,或者联系傲梅分区助手官方客服寻求帮助。
12.2如何恢复误删除的分区?
如果不小心删除了错误的分区,可以通过傲梅分区助手提供的数据恢复功能进行恢复。
十三、
通过本文的介绍,相信您已经对如何使用傲梅分区助手进行分区调整有了一定的了解。傲梅分区助手作为一款简单易用且功能强大的软件,可以帮助您最大化地利用硬盘空间,提高电脑性能。希望本文能为您提供一些帮助,祝您在使用傲梅分区助手时顺利完成操作!