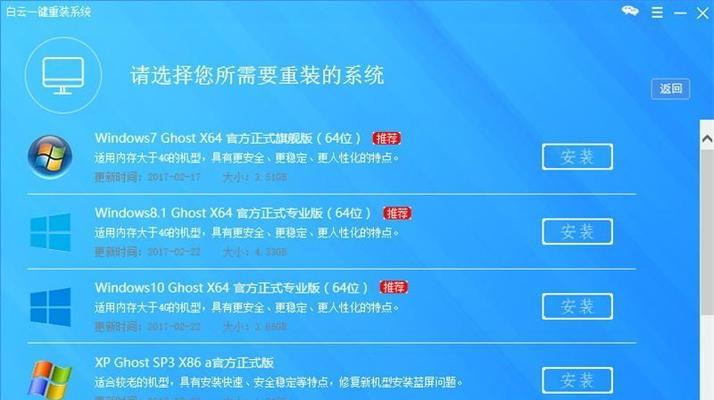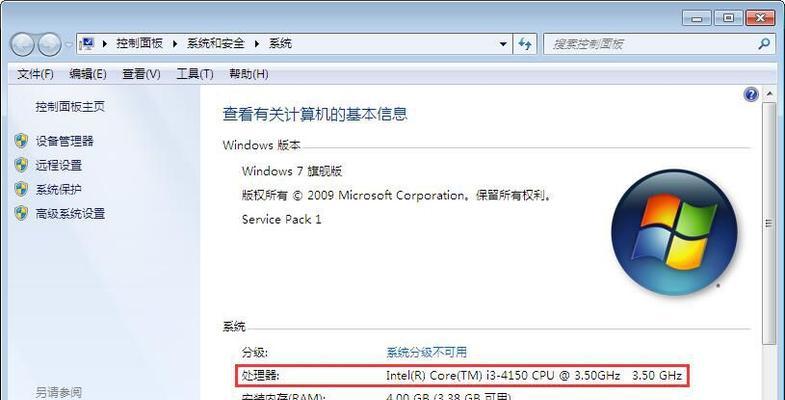随着技术的不断发展,Windows7系统依然是许多人钟爱的操作系统之一。对于那些喜欢使用HP笔记本电脑的用户来说,本教程将为您提供逐步指导,以帮助您在您的设备上安装Windows7系统。
准备工作
在正式开始安装Windows7系统之前,我们需要做一些准备工作。确保您的HP笔记本电脑已备份所有重要文件和数据。您需要一张可用的Windows7安装光盘或USB安装驱动器。
检查系统要求
在安装Windows7之前,请确保您的HP笔记本电脑符合最低系统要求。这些要求包括:至少1GHz的处理器,1GB的内存(32位)或2GB的内存(64位),以及16GB的可用硬盘空间。
调整BIOS设置
在开始安装过程之前,我们需要进入HP笔记本电脑的BIOS设置界面,并进行一些必要的调整。通过按下开机键时出现的相应按键(通常是F2、F10或Del键),您可以进入BIOS设置界面。
选择启动设备
在BIOS设置界面中,找到“启动”或“Boot”选项,并确保将光盘驱动器或USB驱动器设置为首选启动设备。保存更改并退出BIOS设置。
插入安装光盘或USB
现在,将您的Windows7安装光盘或USB插入HP笔记本电脑的相应驱动器中。确保正确插入并等待系统加载。
启动安装过程
重新启动您的HP笔记本电脑,并按下任意键以从光盘或USB启动。系统将开始加载Windows7安装文件,并显示安装界面。
选择安装类型
在安装界面上,选择您希望进行的安装类型。如果您希望将Windows7系统作为独立操作系统安装在笔记本电脑上,请选择“自定义(高级)”选项。
分区和格式化硬盘
根据您的需求,在“自定义(高级)”选项下,选择要安装Windows7系统的硬盘分区,并进行必要的格式化操作。请注意,此操作将删除硬盘上的所有数据,请确保已备份重要文件。
等待安装完成
一旦您完成了分区和格式化操作,系统将开始安装Windows7。这个过程可能需要一些时间,请耐心等待,直到安装过程完全结束。
设置用户名和密码
在安装过程完成后,系统将要求您设置一个用户名和密码,以便登录Windows7系统。请记住您设置的凭据,以便将来登录使用。
更新和驱动程序
安装完成后,建议您立即连接到互联网,并更新Windows7系统以获取最新的安全补丁和功能更新。此外,您还应该下载并安装适用于HP笔记本电脑的最新驱动程序。
安装常用软件
现在,您可以根据个人需求安装您经常使用的软件程序。无论是办公套件、音视频播放器还是其他常用工具,都可以通过互联网下载并安装。
个性化设置
一旦您完成了基本的系统安装和软件安装,您可以根据个人喜好进行个性化设置。这包括更改桌面背景、设置屏幕保护程序、调整系统声音等。
备份系统
不要忘记定期备份您的Windows7系统。这样,即使出现意外情况或系统故障,您也可以轻松恢复重要数据和文件。
享受Windows7系统
现在,您已经成功在HP笔记本电脑上安装了Windows7系统。尽情享受这个稳定、高效的操作系统,提升您的工作和娱乐体验吧!
通过本教程,您已经学会了如何在HP笔记本电脑上安装Windows7系统。按照逐步指导,您可以轻松地完成安装过程,并享受Windows7带来的便利和优势。无论是日常办公还是娱乐,Windows7都能满足您的需求。